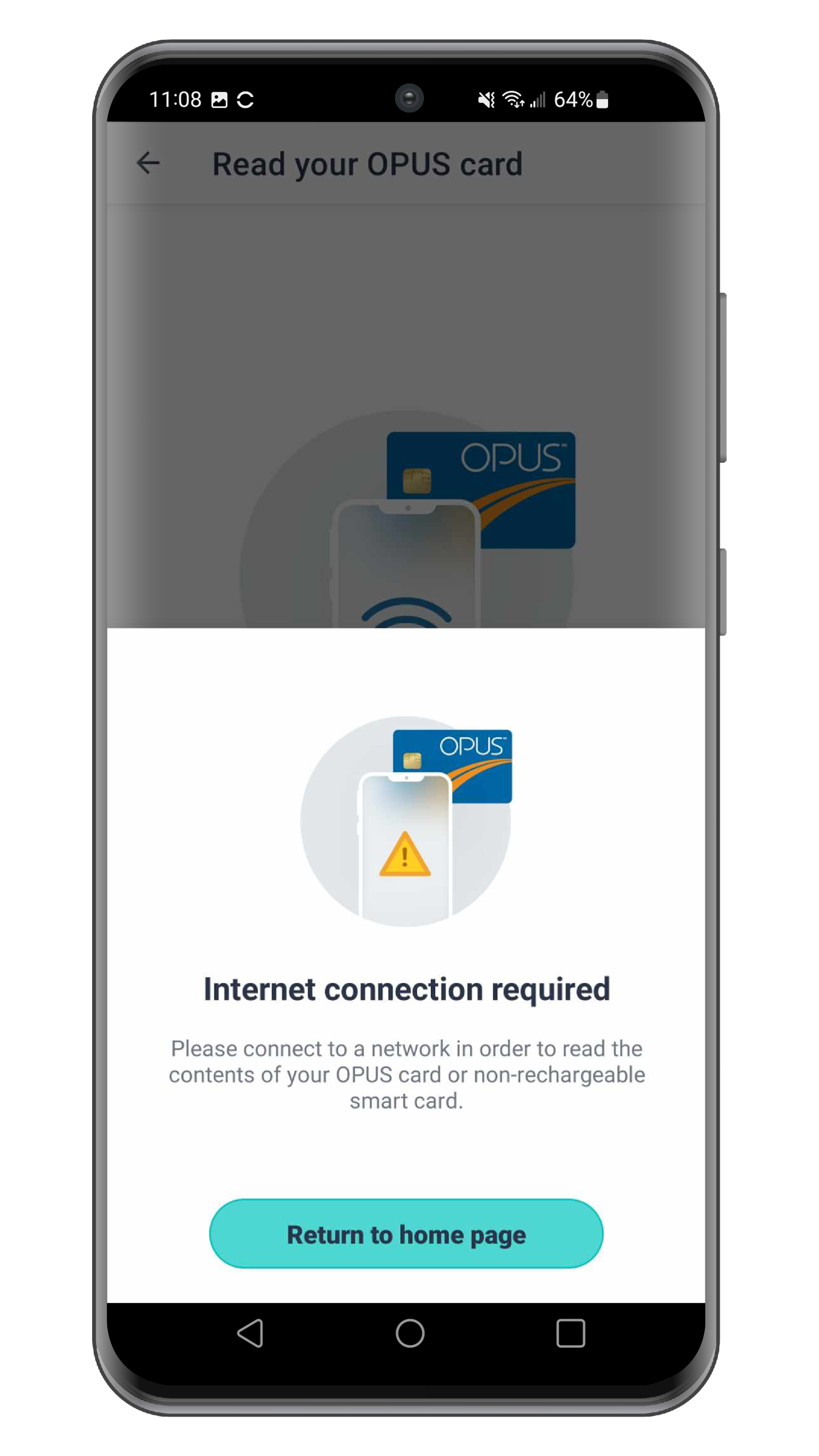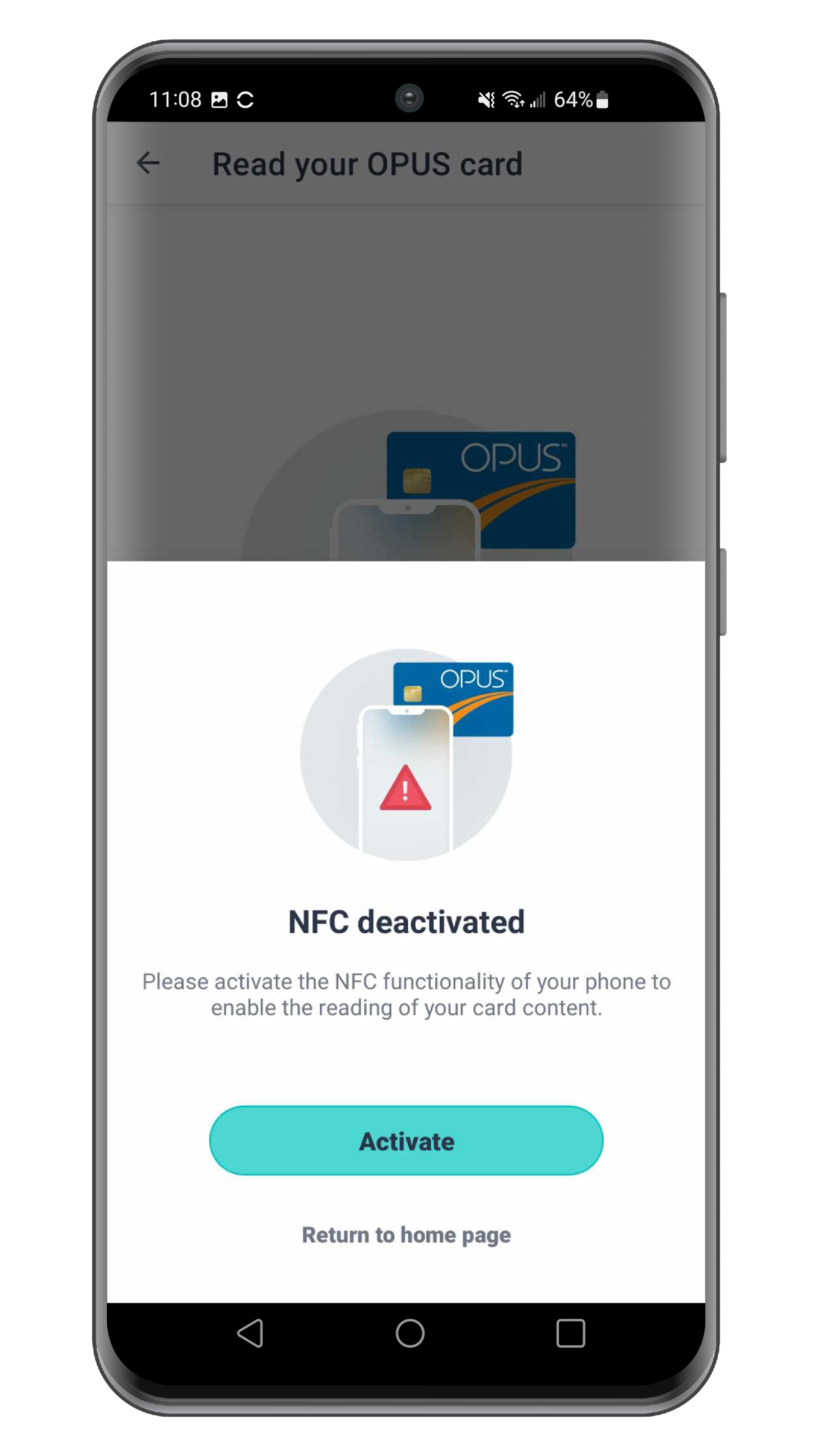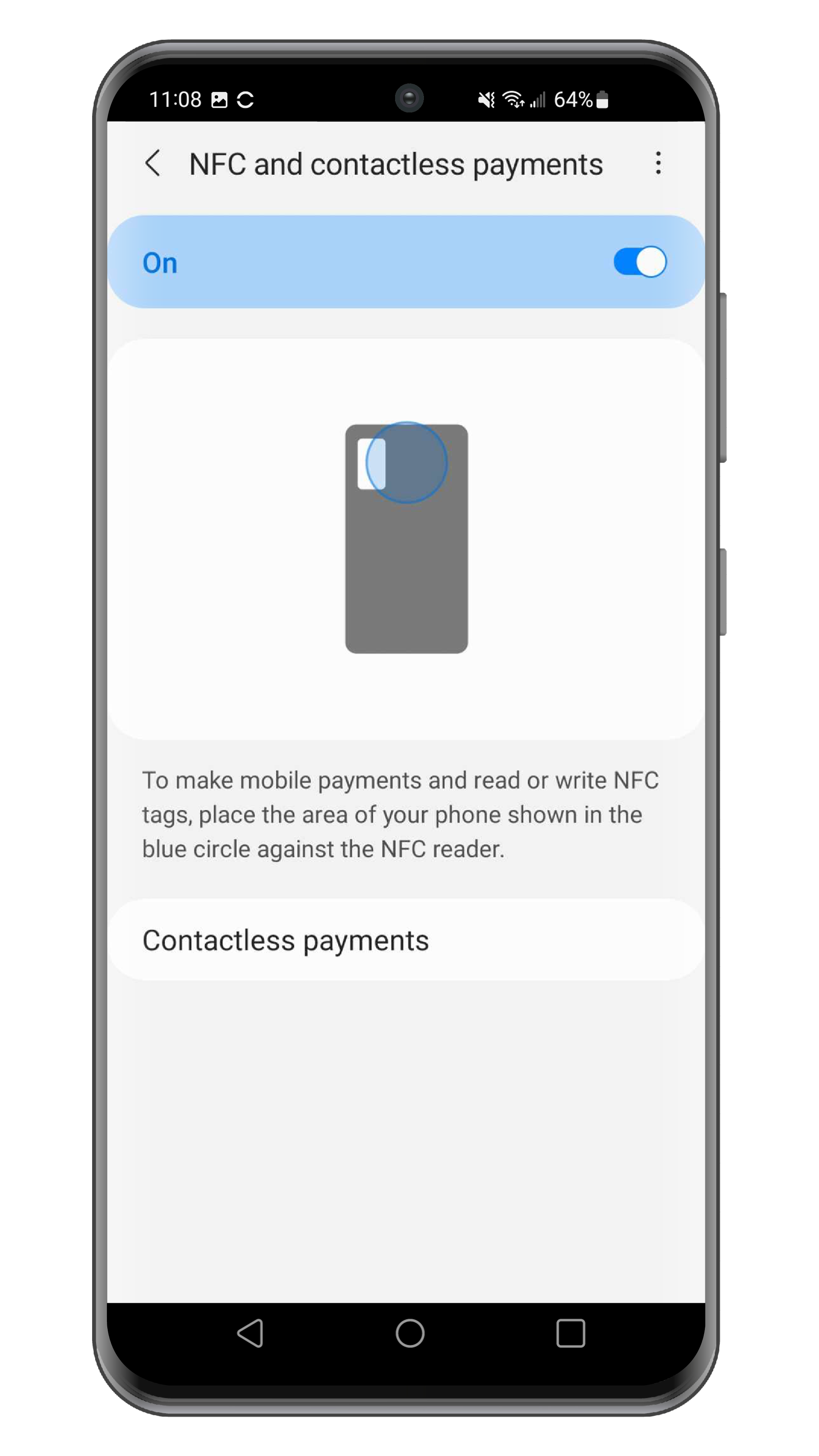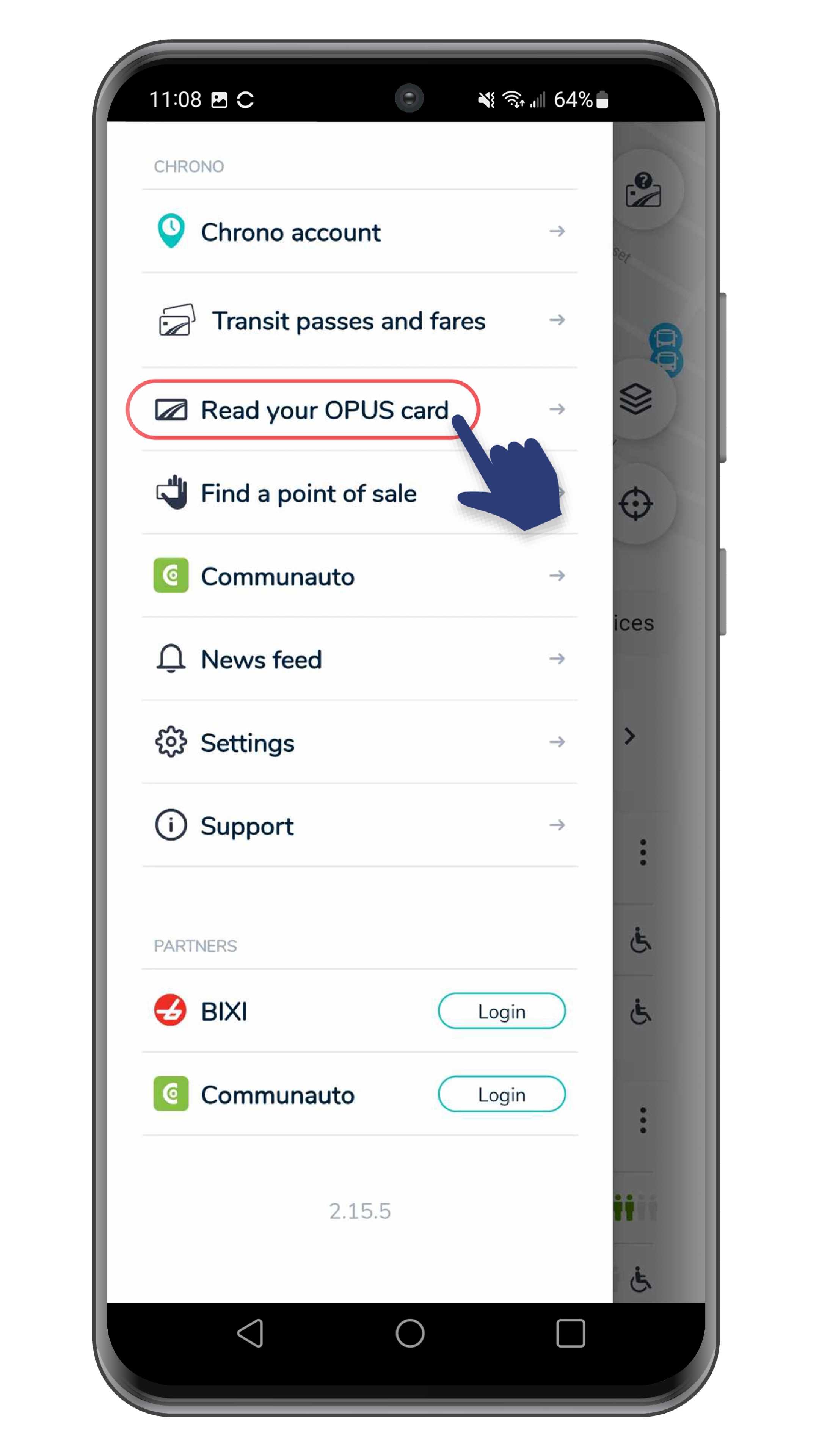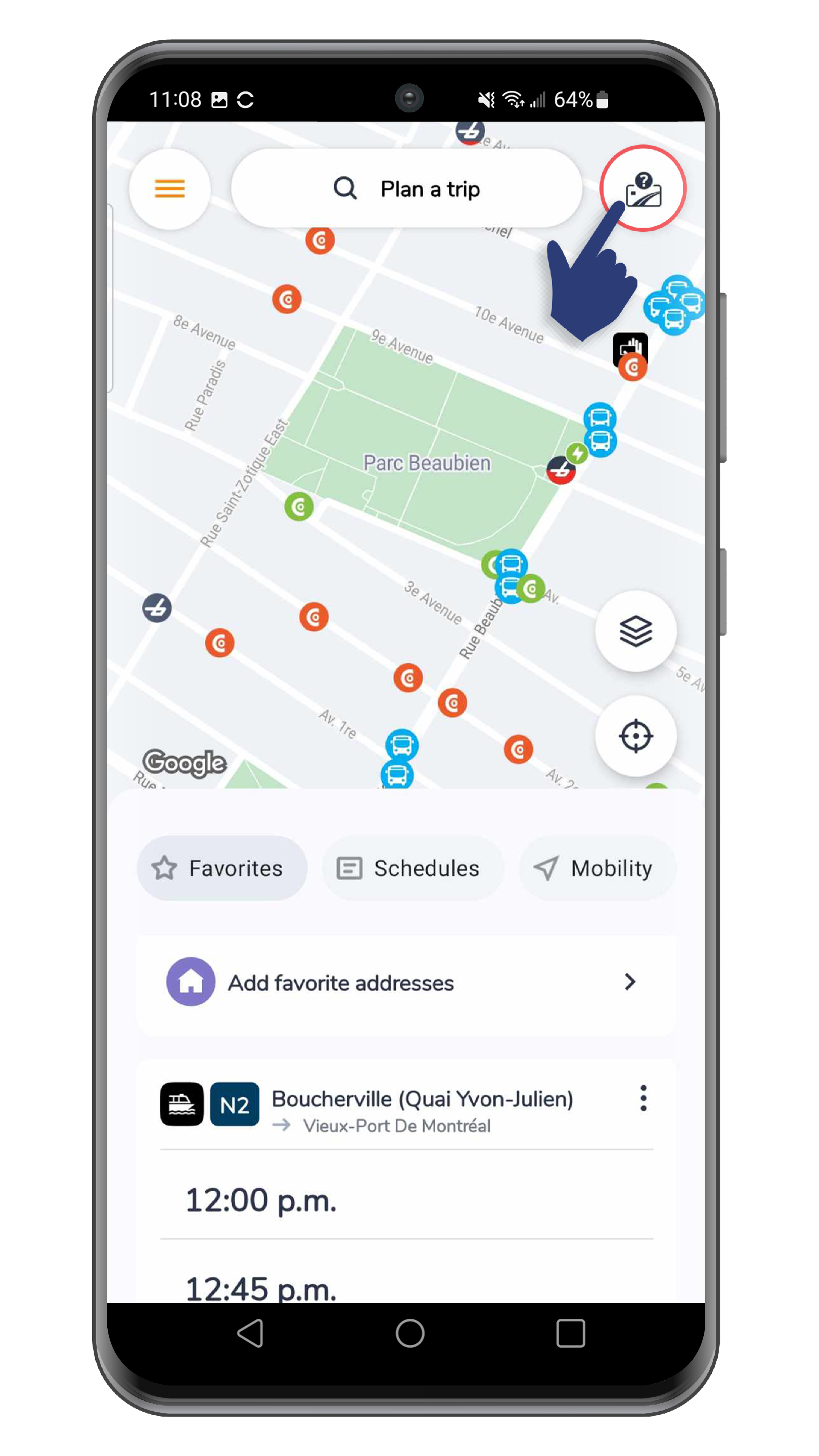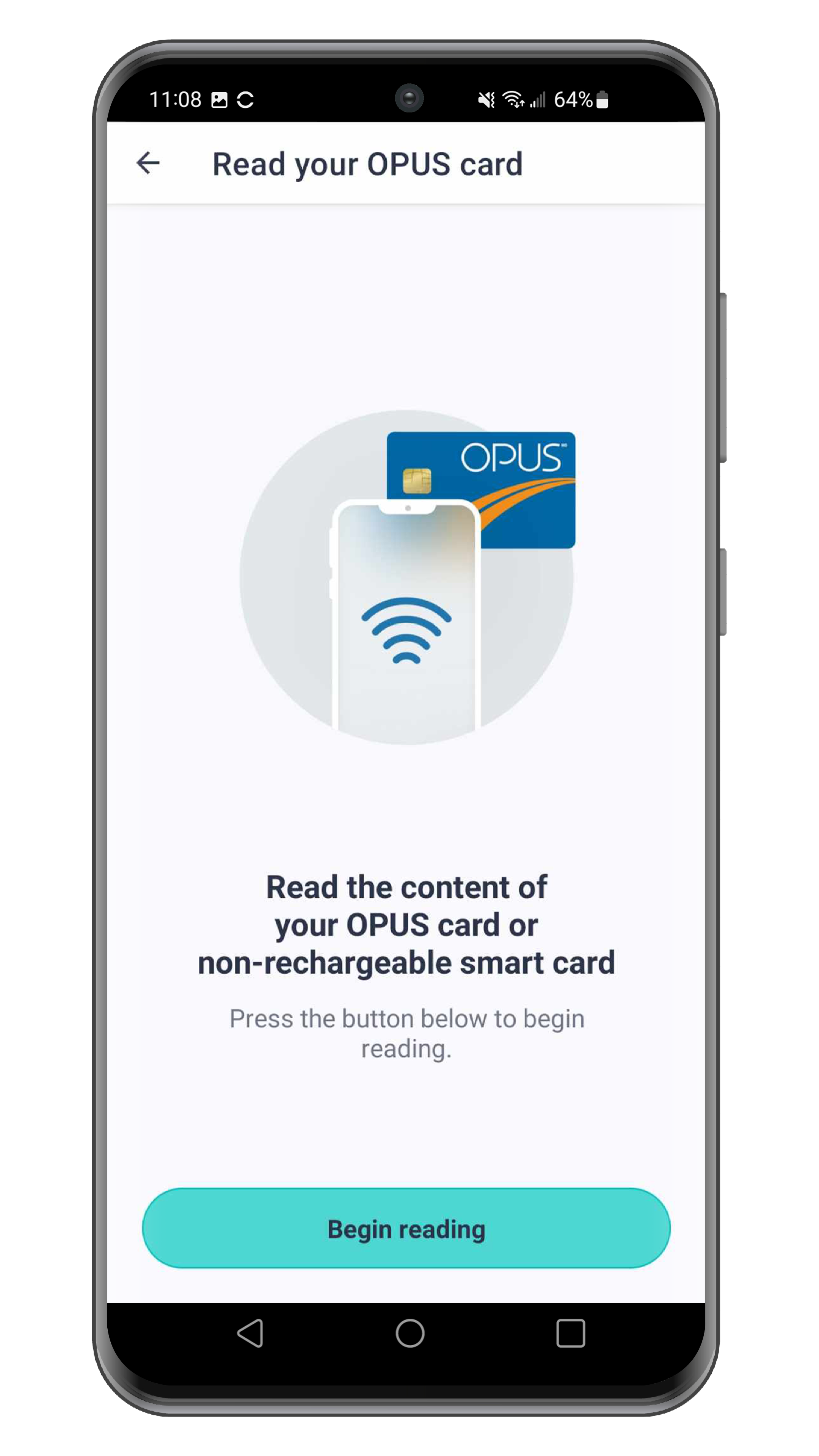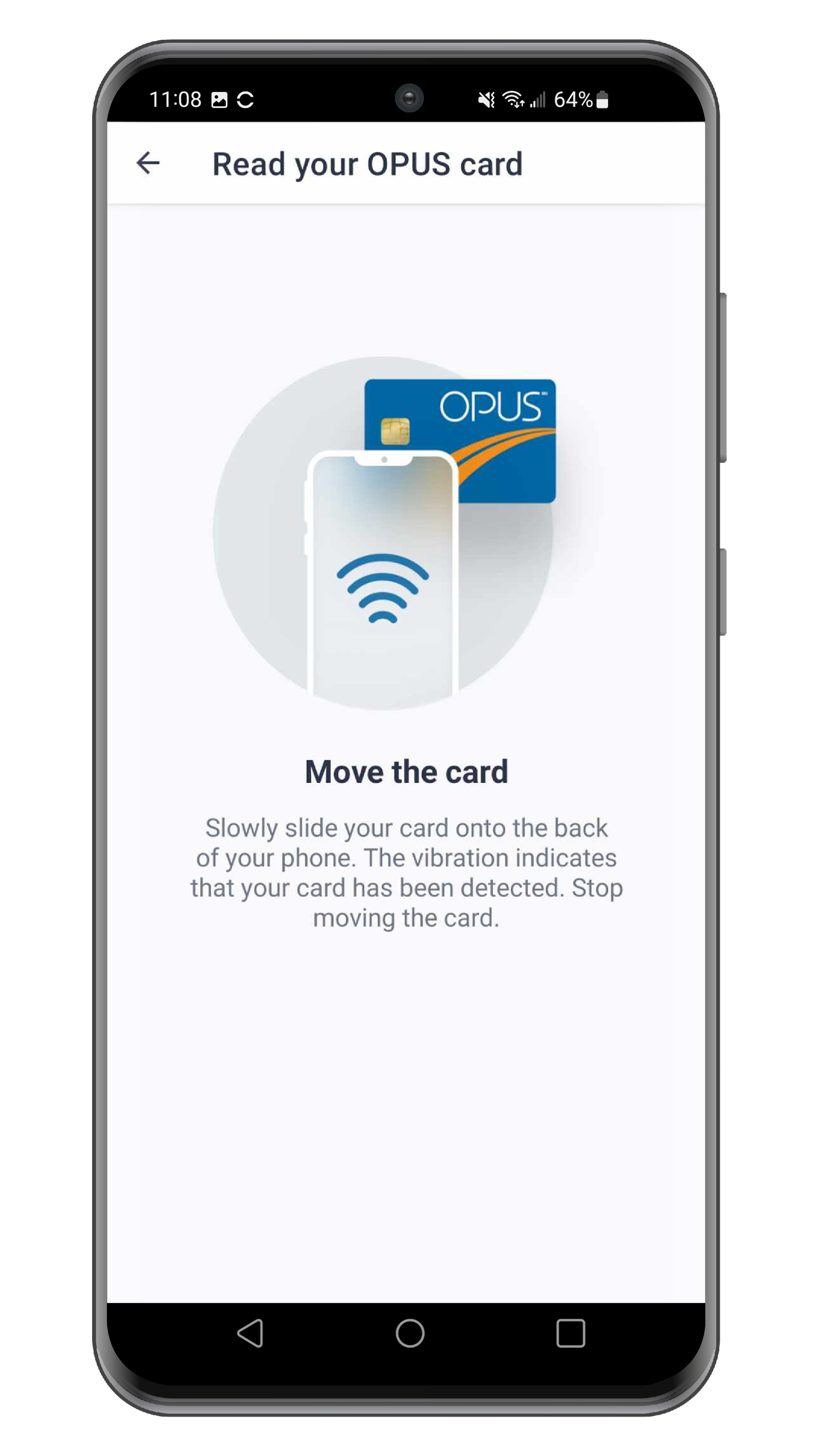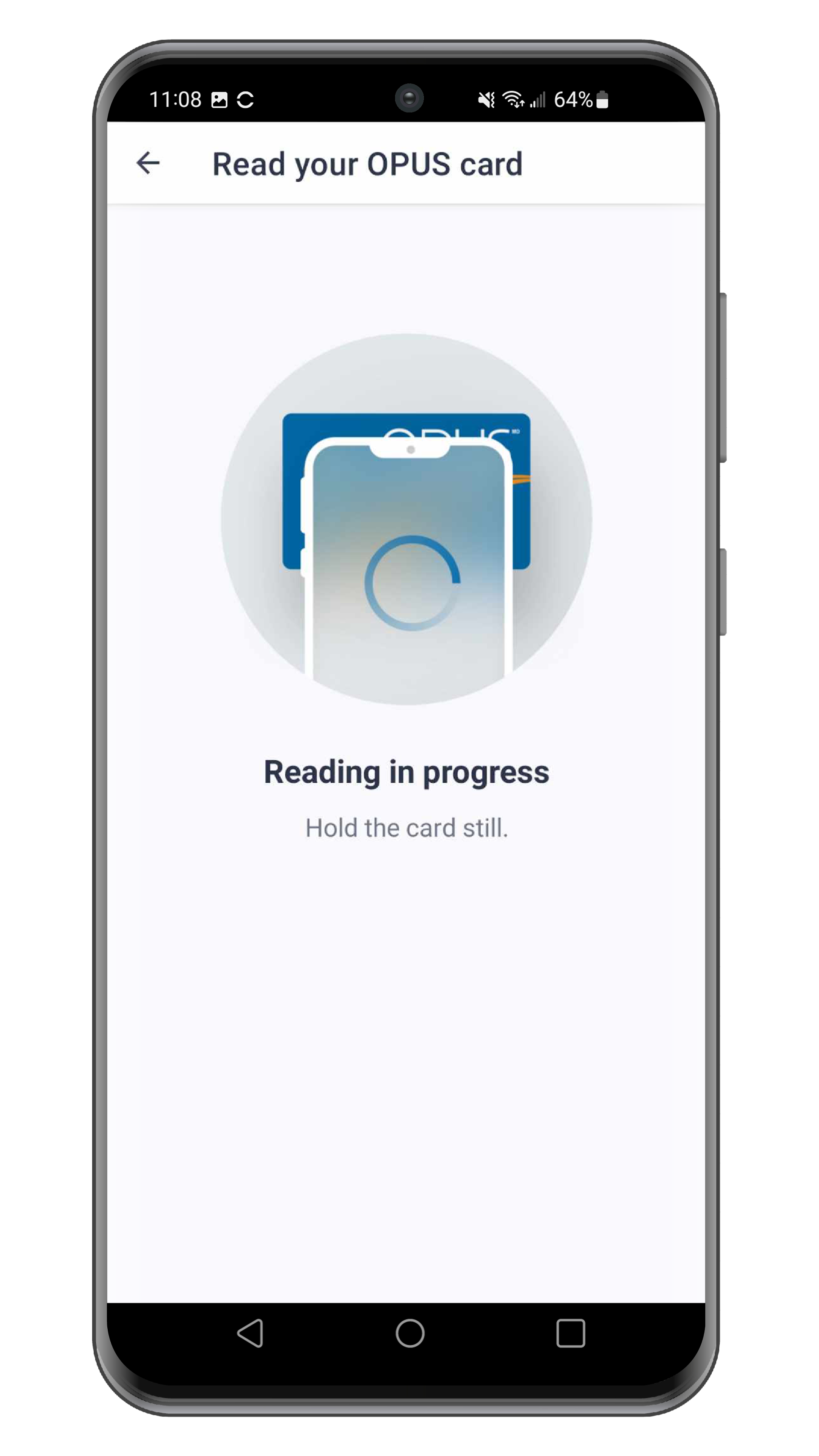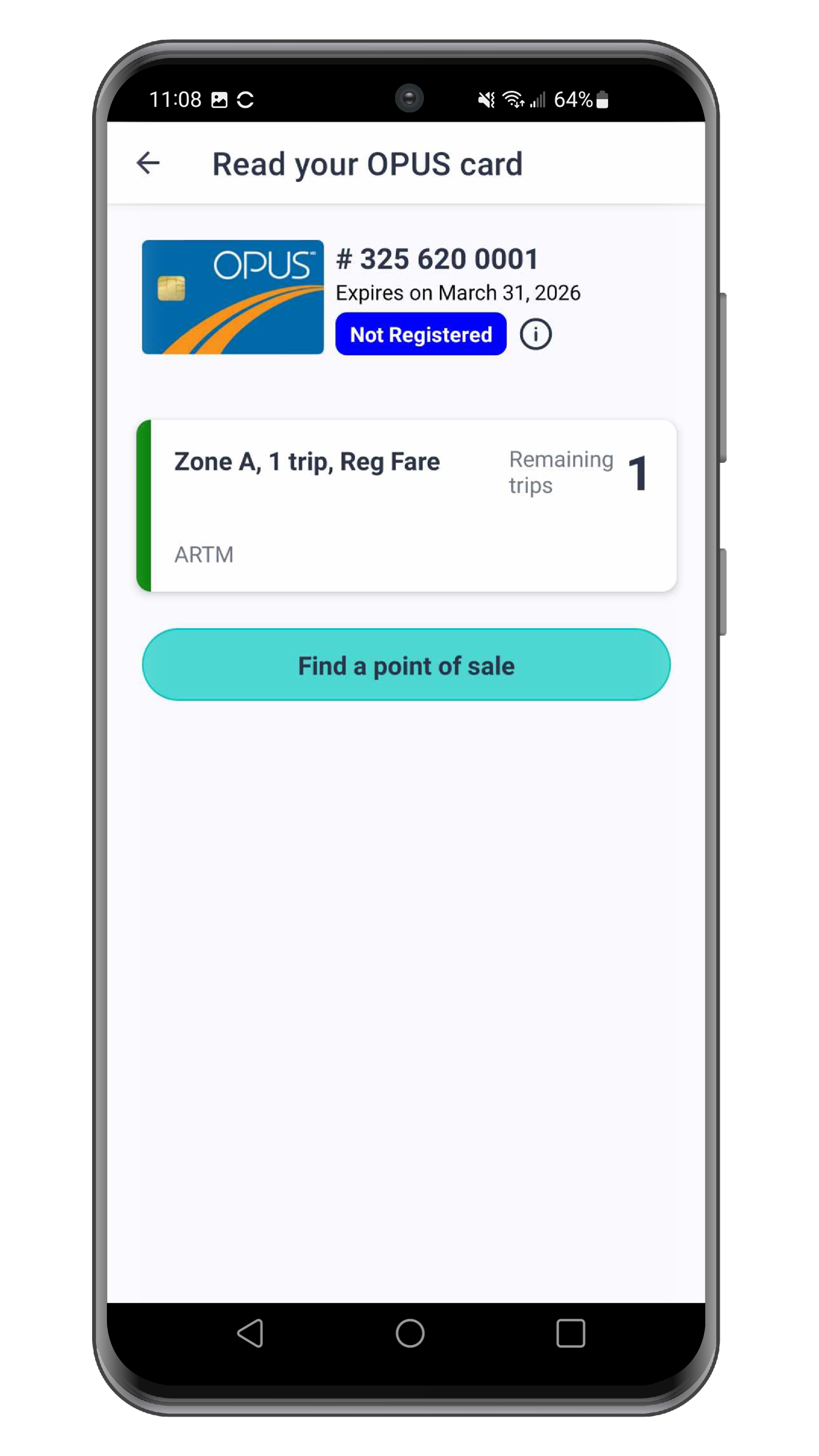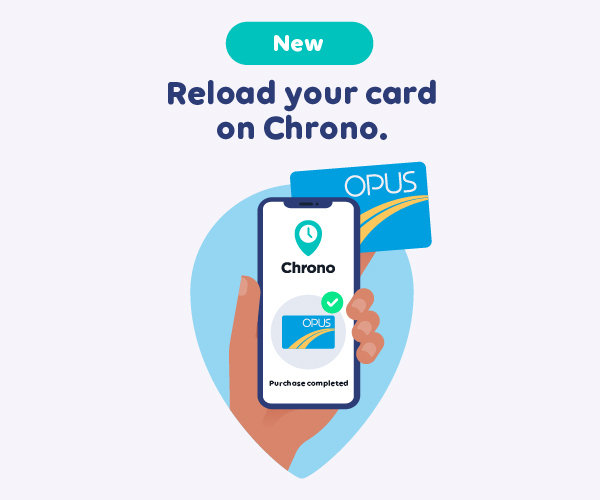How to use the OPUS reading feature
16 October 2023
This feature allows you to view the contents of your OPUS card or non-refillable smart card. See how to use this feature.
What to do before using the feature
How to use the OPUS reading feature
You’ve tried everything, or almost everything, and it still doesn’t work? Try these tips!
- Position your card against your phone in different areas since the detection area might not be located in the upper part of your phone.
- Slide your card along your phone until you hit the detection area and feel it vibrate.
- Hold your card against your phone for a longer time.
- Remove the protective case from your phone and try again.
- Make sure you have updated Chrono and are using the latest version of the app.