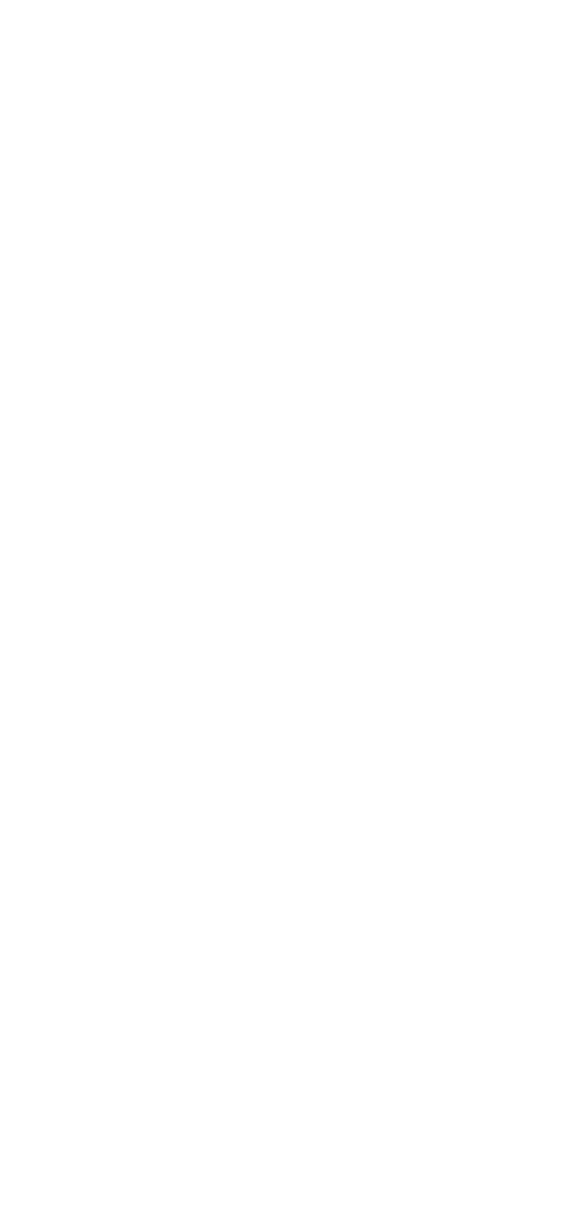I've tried to log in several times and my account is blocked. What should I do?
After 5 unsuccessful login attempts within the same 5 minutes, the Chrono account is automatically blocked for 15 minutes.
You can try again once the 15 minutes have elapsed. You can also reset your password by clicking on “Forgotten password”, if required.
How do I retrieve a forgotten password?
In the “Chrono Account” section of the application, click on “Forgot your password?
You will need to enter the e-mail address associated with your account to receive a password reset e-mail. When you click on the reset link you've received, you'll be able to choose a new password.
Please note that the reset link will be valid for 24 hours.
What should I do if I try to access my new account but it doesn't work?
This may be due to:
- Your login details are incorrect - please check them.
- Your account has not been activated (to activate your Chrono account, click on the activation link we sent you by e-mail.
If this still doesn't work, you can create your account again with the same e-mail address.
What should I do if I haven't received my account activation e-mail?
Please check your spam folder first.
Unfortunately, we are unable to resend the activation e-mail. If you have not received it, you will need to create your Chrono account again.
Why doesn't the link in the activation e-mail work?
The link you have received is valid for 24 hours. Once this period has elapsed, it will no longer be possible to activate the account you have created. You will have to create your account again.
What information do I have to provide to create my account?
You will need to enter:
- Your e-mail address (please use the same address as your current Chrono account if you want your favorites / 747 - YUL Aéroport Mtl-Trudeau tickets to be transferred to your new account);
- Your first name;
- Your last name;
- A new password.
By creating your new account, you consent to the use of your personal information in accordance with the Chrono Privacy Statement.
How can I contact technical support?
You can write to the technical support team on our website or with the mobile app in the Support section.
What is the refund policy for purchases made with OPUS Reload ?
What languages is the app available in?
The Chrono app is available in French and English. The app language is based on the language set on your phone. If your phone is configured in English, then the app will be in English. If your phone’s language is not English or French, the default language of the Chrono app will be French.
I bought a fare with Chrono and it is displayed with the mention 'to come', why?
Some fares are calendar-based. This is the case with weekly and monthly titles. If you buy one of these titles and it is displayed as 'to come', the period of possible use of this fare has not yet begun. For example, a new monthly title for April, purchased at the end of March, would be displayed as 'to come' until it becomes available.
I paid for my fare. However, when I was adding my fares to my OPUS card, my phone stopped working (dead battery/loss of Internet connection). What do I do now?
You can add your fare via the Chrono application installed on any other compatible smartphone, provided that your payment has been confirmed. At that point, when the new mobile device reads your OPUS card, it will detect that the addition of your fare(s) is pending and will proceed automatically (if the 30 minutes following your payment have not elapsed).
I bought a fare on the Chrono application, but the fares don’t seem to have been loaded/added to my OPUS card. What should I do?
Once you have paid for a fare, you have 30 minutes to add it to your OPUS card.
If the fare has not been added to the card, please open the application again. The system will remember that you have a fare waiting to be loaded.
If the fare is still not added to your OPUS card, don’t worry. The transaction will be automatically cancelled after 30 minutes and the amount will be refunded to your credit card.
If this is not the case, please contact the support team by completing the contact form available in the “Support” section, under “Contact us” in the application’s main menu, or by calling 514-280-5895.
When can I use my fare purchased with the application?
As soon as payment and reloading of your OPUS card have been completed (successfully), you will be able to use your fare in accordance with the terms and conditions of the fare purchased.
How long do I have to load the fares purchased on my OPUS card?
Once you have paid for your fare, you have 30 minutes to add it to your OPUS card. Once the 30-minute period has elapsed, if your fare has not been loaded on your OPUS card, the transaction amount will be automatically refunded to your credit card.
Will I get a transaction receipt for my fare purchase?
Yes, the transaction receipt will be sent by email to the address you entered on the payment form or to the address associated with your Google Pay/Apple Pay account. Remember to check your spam folder, if necessary.
We recommend that you save your transaction receipts for future reference. You are not required to have it in your possession when travelling on public transport services, but you may be asked for the receipt to assist you if necessary.
What should I do if adding fares to my OPUS card fails after payment has been made?
Once you have paid for your fare, you have 30 minutes to add it to your OPUS card.
To do this, you need to:
- Open the Chrono application.
- Click on “Read-Reload OPUS” from the main menu.
- Press “Start reading” (this step is not necessary for Android).
- Press your OPUS card onto the top of your phone (as you did when reading the contents). During this operation, the application will try again to register your fare on your OPUS card.
Once 30 minutes has elapsed, if your fare has not been loaded on your OPUS card, the transaction amount will be automatically refunded to your bank card.
Is it safe to register my credit card in the Chrono application? Is my payment information secure?
Absolutely.
Protecting your data is a priority for us. The Chrono application is PCI compliant (strict banking standards). This means that the application will never have direct access to your banking information.
The application’s Privacy Statement can be viewed at the following link: https://www.artm.quebec/en/confidentialite-app/.
Can the feature be used with a tablet that has NFC technology?
No. The feature has been designed specifically for smartphones. It cannot be used on a tablet.
On which phone model can this feature be used?
The Reload OPUS feature can be used with most smartphones with an enabled NFC reader.
Where can I get an OPUS card?
OPUS cards can be purchased at various locations in the Montréal metropolitan area, such as metropolitan ticket offices or STM and exo service locations.
Contact your local transport authority to find out where the nearest issuing locations are.
Can I integrate the OPUS card into my Apple or Android wallet?
No, it is not possible to digitize the OPUS card as you would with a credit card, for example. The Reload OPUS function is designed to add new fares to a physical OPUS card.
I have several OPUS cards. Will this application allow me to buy all my fares on a single OPUS card?
No. As is already the case, it is not possible to combine certain fares on the same OPUS card, to avoid the wrong fare being activated the next time you travel.
However, the ARTM and its partners in the Montréal metropolitan area have embarked on a process to modernize the ticketing system, which will, among other things, end the problem of combining fares. Eventually, by switching to a virtual mobility account, users will be able to purchase a variety of fare products and then choose the appropriate fare for their journey.
How can I find out which fare I need for my journey?
Once your OPUS card has been read, you will be offered the same fares on the Chrono application as at traditional points of sale.
If you’re not sure which fare to buy, you can consult the ARTM Fare Selector or contact Customer Service via the application. To do this, open the main menu and select “Support.”
Can I top up several OPUS cards in the same transaction?
No, only one OPUS card can be reloaded per transaction.
To reload another OPUS card, click on “Read another card +” in the top right-hand corner of the screen.
Can I add/load my fares bought on an occasional card?
No. Occasional cards are only valid for a single purchase and cannot be reloaded, unlike the OPUS card.
Can I add/load my purchased fares on a different OPUS card than the one that was read at the start of the fare purchase process?
No. Purchased fares can only be added/loaded on the OPUS card used at the start of the purchase process.
Do I need an Internet connection to purchase and add fares to an OPUS card?
Yes, an Internet connection (Wi-Fi or cellular data plan) is required to pay and add your fare(s) to the OPUS card.
How do I enable the NFC function on my phone?
On iPhone, NFC is enabled by default (with the exception of iPhone 6 and earlier models, which were designed without this technology). However, if your phone is provided by your employer, the NFC function may be blocked by your company.
On Android, go to your device settings, search for the NFC function using the search bar at the top of the screen and enable it.
Are there any security or personal data theft issues associated with using NFC technology?
No. This technology, which is widely used in the banking sector, has a proven track record in terms of security and reliability. It is also scalable in terms of security features and always offers the best possible protection.
Rest assured that no personal information is transmitted via NFC technology to the mobile application.
What is the “Buy + reload OPUS” feature?
The “Buy + Reload OPUS” feature lets you read, buy and add fares to an OPUS card using a smartphone, wherever you are, whenever you want.
To use it, you need to:
• Have an NFC-enabled smartphone with a compatible operating system version of Android (minimum version 6) or iOS (minimum version 14).
• Download the Chrono application onto your smartphone.
• Have an OPUS card.
• Use one of the following payment methods:
- Canadian or foreign VISA or MasterCard credit or debit card
- Google Pay or Apple Pay (bank cards must first be registered in the Google Pay/Apple Pay wallet)
- Interac debit cards (only through Google Pay/Apple Pay)
• Provide an email address to receive your transaction receipt.
How do I know if I'm using the most recent version of the application?
Search for 'Chrono' in the AppStore or Google Play (depending on your device). If a more recent version is available you'll be prompted to update the application.
What happens if I’m on the bus and the 120-minute validity period of my “YUL Aéroport Mtl-Trudeau” digital fare has expired?
When you board the bus, your fare must be activated. Once on board the 747 bus, the driver will give you a transfer that will allow you to travel in zone A (agglomeration of Montréal) by bus, metro, train or REM for the next 24 hours. This transfer also acts as proof of payment for your trip on the bus.
However, we recommend that you activate your fare only a few minutes before departure.
I activated my “YUL Aéroport Mtl-Trudeau” digital fare by mistake, even though I didn’t take the 747 bus. Can I recover it?
No. Fare activation is irreversible. Activating the fare requires dual validation by the user to avoid this handling error. In accordance with the policy on transit fare exchanges and refunds, a “YUL Aéroport Mtl-Trudeau” digital transport fare purchased or activated by mistake will not be eligible for a refund.
What are the exchange and refund conditions for the “YUL Aéroport Mtl-Trudeau” digital fare?
The “YUL Aéroport Mtl-Trudeau” fare is neither exchangeable nor refundable.
Is it possible to activate several fares for family or group travel?
Yes. You can activate several fares if you are more than one passenger. A fare must be activated for each passenger. All passengers must remain together during the trip.
- However, you can only activate one fare at a time:
- Access your fare wallet (by clicking the ticketing icon or via the main menu in the top left-hand corner), select a fare, activate it and repeat the operation.
- To view activated and valid fares individually, return to your fare wallet and select “Activated.”
If a fare is activated by mistake, it cannot be cancelled or refunded.
How long is the “YUL Aéroport Mtl-Trudeau” digital fare valid once activated?
Once activated, the fare is valid for 120 minutes. You can check the activation and expiry times at any time via the app. When the validity period has expired, the fare will display “expired.”
Once on board the 747 bus, however, the driver will give you a transfer that will allow you to travel by bus, metro, train and/or REM throughout the agglomeration of Montréal (zone A) for the next 24 hours.
Do I need an Internet connection to activate the “YUL Aéroport Mtl-Trudeau” digital fare?
Unfortunately, the “YUL Aéroport Mtl-Trudeau” digital fare purchased on the Chrono app cannot be used without an Internet connection. An Internet connection (WiFi or cellular data service) is required to complete the purchase, as well as to activate the fare and ensure its validity during use.
How do I activate my “YUL Aéroport Mtl-Trudeau” digital fare?
To activate your “YUL Aéroport Mtl-Trudeau” digital fare, go to the “Bus 747—YUL / centre-ville” page (accessible via the app menu), select a previously purchased fare, then click the “Confirm activation” button.
From that point on, your fare will be valid for 120 minutes.
Can I activate my “YUL Aéroport Mtl-Trudeau” digital fare before boarding the bus?
Yes. Please note, however, that the 120-minute validity period will begin upon activation.
When should I activate my “YUL Aéroport Mtl-Trudeau” digital fare?
Your fare must be activated no later than when you board the Société de transport de Montréal (STM) 747 bus. From the moment the fare is activated, it is valid for 120 minutes.
Please note that an Internet connection (WiFi or cellular data services) on your smartphone is required to activate your fare and ensure its validity during use.
When boarding the bus, show the driver your activated fare.
Is my payment information secure?
Protecting your data is a priority.
The functionality for Chrono’s “YUL Aéroport Mtl-Trudeau” digital fare payment is provided by Stripe. Stripe’s Privacy Policy can be viewed on its website: https://stripe.com/fr-ca-ca/privacy
What methods of payment are accepted for purchasing the “YUL Aéroport Mtl-Trudeau” digital fare?
Only credit cards are accepted for payment in the app.
- In Chrono: Visa and Mastercard (local and foreign), including prepaid cards.
Is it possible to buy several “YUL Aéroport Mtl-Trudeau” digital fares at the same time using the app?
Yes.
For Chrono:
- You can buy up to 10 fares at a time and keep them until you activate them.
- Each fare is activated individually (one fare at a time).
- Please note, however, that no fare can be refunded, whether or not it has been used.
Can I buy the “YUL Aéroport Mtl-Trudeau” digital fare in advance
Yes, but only on Chrono. Simply activate your “YUL Aéroport Mtl-Trudeau” digital fare when you board the 747 bus.
Do I need an Internet connection to buy the “YUL Aéroport Mtl-Trudeau” digital fare?
Yes. An Internet connection (WiFi or cellular data service) is required to complete the purchase, as well as to activate the fare and ensure its validity during use.
How do I access the “YUL Aéroport Mtl-Trudeau” digital fare purchase function?
In the Chrono app menu, select “Bus 747—YUL / centre-ville.”
If you have an account and are logged in, you can then begin the purchasing process. Otherwise, you will need to log in or create an account.
How do I create an account?
From the app menu, select “Chrono Account.” At the bottom of the page, click “Create an account,” then follow the onscreen instructions. You will need to provide a valid email address in order to receive a confirmation email allowing you to validate the creation of the account.
Do I need to create an account to purchase the “YUL Aéroport Mtl-Trudeau” digital fare?
Yes, an account is required. To create an account, you must provide a valid email address and your credit card information. Your transaction receipts will be sent to this email address.
What languages is the app available in?
The Chrono app is available in French and English. The app language is based on the language set on your phone. If your phone is configured in English, then the app will be in English. If your phone’s language is not English or French, the default language of the Chrono app will be French.
Do I also need to purchase a “YUL Aéroport Mtl-Trudeau” fare for a child travelling with me?
In accordance with current regulations, children aged 11 and under travel free of charge on public transit services at all times when accompanied by a person aged 14 and over who is responsible for their supervision and has a valid, validated fare.
In this case, a person aged 14 and over can purchase their “YUL Aéroport Mtl-Trudeau” digital fare, activate it and show it to the 747 bus driver within two hours. At that time, if accompanied by a child or children aged 11 and under, the children will be admitted on board without a fare.
A person aged 14 and over may not accompany more than five children aged 6 to 11. At all times during the trip, children must remain in the presence of the person accompanying them.
Children aged 12 and over, or any children in addition to the above-mentioned ratio, must pay their fare.
Is the “YUL Aéroport Mtl-Trudeau” digital fare accepted on all public transit services?
No. The fare is only valid on STM bus line 747. It cannot be used on any other bus or other modes of public transit (metro, train, REM, paratransit).
Once aboard the 747 bus, upon presentation of an activated “YUL Aéroport Mtl-Trudeau” digital fare, the driver will visually validate the fare and give you a transfer that will allow you to travel by bus, metro, train and/or REM throughout the Montréal agglomeration (zone A) for the next 24 hours.
For which mode(s) of transportation is data available on bicycles being allowed on board?
Currently, commuter trains provide data on whether or not bicycles are allowed on board. For other modes of transportation, we encourage you to check with your transit operator.
Why is there no real-time indicator for all arrival times?
For various reasons, real-time data may not be available for certain arrival times on the same line. Check back later, the data may be updated.
What do the blue waves next to the arrival time mean?
They mean the arrival time displayed is an estimate in real time.
What does a crossed-out arrival time mean?
A crossed-out arrival time indicates a modified schedule. This means that the mode of transportation is behind or ahead of schedule, and that a new estimated arrival time is available. It can also mean a cancelled arrival time.
I see two arrival time indicators: minutes remaining and an actual time in brackets. Which one should I trust?
Both indicators are accurate. The first shows the number of minutes remaining before the stop or station is reached. The second gives you the actual time of the arrival (hh:mm). You can use both indicators for greater accuracy.
If the bus or train is late or early, you will see a third indicator. The scheduled arrival time will be crossed out, and you will see the new estimated arrival time in real time (in minutes remaining and with the actual time).
What is the FLEX service?
FLEX is one of Communauto’s two distinct car sharing services. It does not require a reservation and offers more flexibility. You can block a FLEX vehicle up to 30 minutes in advance.
This service is only available in certain areas of the Island of Montréal. See the FLEX zone.
Cars are available throughout the FLEX zone and can be left anywhere within the zone or at a FLEX drop-off point at the end of your trip.
While using a FLEX vehicle does offer you certain parking privileges, it also has restrictions. Please consult the FLEX parking guide to learn more.
What does “blocking a vehicle” mean?
Once you’ve located a nearby FLEX vehicle on the Chrono app, press “Block”. The car will be reserved for you for up to 30 minutes. This will give you time to reach the car and unlock it.
What do I do if I need more time to reach the FLEX vehicle I have reserved?
You cannot extend the allocated blocking period.
You can, however, cancel the vehicle block and block it again immediately afterwards. This will give you an additional 30 minutes.
If your 30 minutes have passed and you haven’t picked up the car yet, check the Chrono app to see if it’s still available and block it again.
You can also block another FLEX vehicle once the previous blocking period has expired.
I located the FLEX car that I blocked. What is the next step ?
You have to unlock the car to take possession of it. There are two ways to unlocking the car:
- From your FLEX blocking page in Chrono: you'll find details of the car (location, time remaining in blocking period, type of vehicle, etc.) and, at the very bottom, the 'Unlock' button that you can click on.
- Using your OPUS card or RFID key: to unlock the car manually.
Can I block more than one FLEX vehicle at a time?
No, you can block only one FLEX vehicle at a time. If you wish to block a new car, please note that your current block will be automatically cancelled.
How do I cancel a vehicle block?
On the home screen, you will see an orange rectangle indicating your current vehicle block. Click on it to see all the details about the blocked car. At the bottom of the screen, you’ll see the “Cancel this block” button.
What should I do if I cannot unlock my FLEX car ?
If you are more than 25 metres away from the car or have not shared your position in the application, you will receive a message in the application asking you to indicate the last three characters of its plate number.
If this does not resolve the situation, contact the Communauto support service.
I have finished my FLEX trip, how do I end it?
After putting the car key back in its place and locking the doors, select your FLEX trip in the Chrono application and click on 'End the trip'.
How and why should I register my OPUS card?
By registering your OPUS card, your card and fares will automatically be covered by the replacement guarantee if lost, broken or stolen. In other words, you can replace your card and recover your valid fares when you report it to your transit agency’s customer service department as lost, broken or stolen.
Registration is free. Visit your public transit agency’s website to register your OPUS card. If you already have a reduced fare photo OPUS card (for schoolchildren, students or seniors), your card is automatically registered and your card’s content is covered by the replacement guarantee.
What is Communauto?
It is a car sharing service where members can reserve a vehicle up to 30 days in advance, for a maximum of 30 days. This service is very similar to renting a vehicle from a car rental agency, except that the vehicles are self-service (24/7). Cars can be accessed at various Communauto stations throughout the metropolitan area. The vehicle you reserve with this service must be brought back to the same station where you originally picked it up.
In Chrono, you will find Communauto in the “Mobility” tab under the map. This service is also available from the app’s menu.
What does “booking a vehicle” mean?
This is a period when you plan to have the exclusive use of a Communauto vehicle. Since you are reserving a specific vehicle, it is almost guaranteed to be available unless the previous user is delayed in returning the vehicle (if there’s a problem, please contact Communauto).
How do I cancel my reservation?
To cancel a Communauto reservation in Chrono :
1- Go to the Communauto page via the app’s menu or under the “Mobility” tab on the home page;
2- Select the “My Bookings” tab;
3- Then select the reservation you wish to cancel and press “Cancel”.
What are the rates and how will I be billed for my booking ?
Communauto offers different packages to suit your needs. For questions about rates and the payment terms of their service, consult the Rates section of the Communauto website or contact the company directly.
Can I reserve a car without a Communauto membership number?
A Communauto subscription is required to make a reservation on the Chrono app. Visit the Communauto website to join now.
Why isn’t there a station-based vehicle available at the time I want?
Station-based Communauto vehicles can be reserved up to a month in advance for a maximum of 30 days. It’s possible that all the cars that meet your criteria have already been reserved for the time you requested. Here are a few tips to find a car:
1- Change the search period. Cars may be available at a slightly different time (different pick-up or drop-off time);
2- You can also reserve a car at a different station that you can still access;
3-Try to block a car with the service Flex.
Can I change my car’s pick-up time?
To change the reservation time in Chrono (this option is available if the requested change does not conflict with another reservation for the vehicle):
1. Go to the Communauto page via the app’s menu or under the “Mobility” tab on the home page;
2. Select the “My Bookings” tab;
3. Select the reservation you wish to modify;
4. Press “Modify booking”;
5. Press “Modify booking hours” and select the desired time.
Fees and conditions may apply. Visit the Communauto website for more information.
How do I find details about my reservation and the station’s address information?
To view all your active reservations in Chrono:
1- Go to the Communauto page via the menu or under the “Mobility” tab on the home page;
2- Select the “My Bookings” tab;
3- Click on the reservation you wish to see and consult the details (address, vehicle type, etc.).
Can I have more than one active reservation at a time?
There is no limit to the number of bookings you can have in your account as long as they are for different periods. In other words, you can have only one reservation for a specific period.You can book future trips up to a month in advance.
Don’t forget to cancel your reservations to avoid being billed if you decide to withdraw. Doing so will allow other members to reserve the newly released vehicle.
What do I do if I’ve finished using my car before the reservation return time?
If you return your car to the station earlier than expected, you will be able to end the reservation. By opening the current reservation in the Chrono app and pressing “Terminate Booking”, you make the vehicle available for someone else to reserve. Learn more
Can I return my car to a different station from the one where I picked it up?
No, station-based vehicles must be returned to the same station.
How can I bookmark my favourite addresses?
When you search for an address, a bookmark icon will appear on the right. Tapping this icon will open a window where you can select a name and an icon for your new bookmark.
Why does a point of sale appear in chrono when it’s no longer open?
Although this is a rare occurrence, there is sometimes a delay between the closing of a point of sale and the updating of our data source. Please feel free to contact us if you notice any inaccurate information on the results page.
Why are opening hours unavailable or inaccurate?
The opening hours of participating retailers originate from a web service external to Chrono. Retailers are under no obligation to provide their opening hours.
Do I need an internet connection to use this feature?
Yes, you must have access to the Internet and be connected in order to use this feature.
Do I have to enable geolocation in order to use this feature?
No, unless you want to view points of sale near your current location. You can activate and deactivate the GPS in the application settings via the main menu of the Chrono application.
Can I add a point of sale as a favourite?
Yes, you can set a point of sale as a favourite address and choose an icon for it.
Can I view the fares or services offered at a point of sale?
No, this information is not available at this time. The metropolitan ticket offices offer most of the transit fares available in the territory.
Do I need an Internet connection to use this feature?
Yes. You need a network connection to read your card’s content.
Is this feature available on tablets with NFC technology?
No, this feature was designed specifically for smartphones and cannot be downloaded on tablets.
On my Android phone, I was able to read my card’s contents at first, but it does not work when I try to read it again.
For the OPUS card reader to work properly, you need to move your card away from your phone, then move it back into place for the second reading.
It takes me several tries to read my OPUS card.
Your phone’s protective case, shell or NFC location might be causing the problem.
- Please take your phone out of its case or shell and try again.
- While maintaining contact between your phone and OPUS card, slide it down your phone. It will vibrate once you hit the detection area.
Depending on the phone model, you might need to place your OPUS card on the front or back of the phone to read it. Try positioning the card against the phone’s surface in different spots to check all possible locations.
If you are still having difficulties reading your card’s contents, please let us know by opening the contact form in the section Support/Contact us of the app.
Are there any security issues or risk of my personal information being stolen when we use NFC technology?
No. This technology is widely used in the banking sector and has a proven track record for security and reliability. It also has scalable security components and always offers the best possible protection. Rest assured that the Chrono application transmits no personal information via NFC.
Will all smartphones and operating systems support this feature?
No, not every phone will support this feature since some older models lack the necessary software for the reader to function properly.
Can I buy transit fares on the app after the card has been read?
Yes, it is possible to buy and reload tickets on an OPUS card. After reading the card, you will see the 'Buy transit faires' button at the bottom of the screen. Click on this button to see the purchase options available for your OPUS card.
Does the Chrono app save my OPUS card’s contents after reading it?
No, the application does not store any information.
Why is my OPUS card being detected as invalid?
The OPUS card may have been invalidated after being reported as lost or replaced. You can learn the exact reason by contacting customer service at your public transit agency. You can also get a new OPUS card at a public transit point of sale.
What does the message “Your phone is not compatible with the OPUS card reader” mean?
Your phone model does not support the NFC feature needed to read OPUS cards.
Why isn’t my phone detecting my OPUS card, even after several tries?
There are several reasons why your card might not be detectable:
- Not positioning the card against your phone correctly: Phones will usually, but not always, have the detection area located in the upper part of the phone. While maintaining contact between your phone and OPUS card, slide it down your phone. It will vibrate once you hit the detection area.
- Not holding your OPUS card against your phone for long enough: The OPUS card must be kept flat against the phone for a few seconds for the reader to work properly.
- Not being able to read the OPUS card chip: Some cards use older chips that cannot be read or recognized by the NFC feature.
- Protective case or shell interfering with the NFC signal: Please remove your phone from its case or shell and try again.
If you are still having difficulties reading your card’s contents, please let us know by opening the contact form in the section Support/Contact us of the app.
Does it read “Occasional” smart cards?
Yes, you can also read “Occasional” smart card content.
How do I read my OPUS card’s contents?
If you have an Android phone, ensure the NFC feature is activated. For iPhones, NFC is activated by default.
Press your OPUS card against the upper part of your mobile phone. (The detection area’s location depends on the phone model and might be located on the front or back). It will vibrate once it connects. Now, hold your OPUS card still for a few seconds so the app can recognize it. You can click on the following link for a visual, step-by-step guide: https://www.artm.quebec/en/chrono-blog/
What does “Reading an OPUS card” mean?
This is the action of viewing an OPUS card’s contents. This process lets you see if your card contains transit fares and their status (type, number, expiry dates, etc.).
How can I find out how crowded my bus is?
To find out the level of crowding for a specific bus, select a stop. The schedule for this stop will open and an icon will appear next to the schedule when available. The level of crowding is displayed following a 5-level scale: empty, almost empty, some seats available, standing room only and nearly full.
How can I rent a BIXI with Chrono?
To enable BIXI rentals in Chrono, follow these instructions:
- Sync your BIXI account with Chrono or create a new BIXI account.
- Make sure your subscription allows you to rent a BIXI bike.
- Tap on any BIXI station to confirm how many bikes are currently available.
- Complete the rental. Your bike will be held for 5 minutes with a specific code to unlock it. You can repeat this step if needed.
- You can repeat this step if you require more time.
- Enter the code given at the main terminal or use your BIXI key. You’re ready to go!
How can I see the number of bikes available at a BIXI station?
First, make sure the BIXI map is activated. To see the number of bikes and parking spaces available in real time, simply tap the BIXI station on the map. If you use a BIXI station regularly, don’t forget to add it to your favourites to access it directly on the Chrono home screen!
Tip: If you use a BIXI station regularly, add it to your favourites to access it directly on the Chrono home screen!
How can I plan a bike trip?
You can switch from public transit options to bike mode by selecting the “Bike” tab above the itinerary suggestions. Different itinerary options will be shown.
How can I report a problem with the app?
To report any technical issue concerning Chrono, please reach out to our support team using
this contact form.
How can I report a delay or a service disruption (bus, metro or train)?
Public transit agencies are responsible for service maintenance. If you wish to report an issue regarding services, such as schedules and disruptions, please contact the customer service team of the agency in question:
How can I access information about the REM mitigation measures?
The REM mitigation measure schedules are updated based on information released by the public transit agencies. Find out more about the mitigation measures on the
Mobilité Montréal website.
How can I plan an itinerary?
Simply enter the address of your destination in the search bar. You can also specify a departure address or change the order by tapping the ↑↓ icon. You can refine the itinerary results by choosing an arrival or departure time. You can also refine by mode of transport or by a specific line. Don’t forget to bookmark addresses you use regularly by tapping the bookmark icon next to the address!
How can I change the direction of a line when browsing schedules?
Select the favourite you want more information about. If you do not have a favourite set, use the search bar to select the desired line. Details for the line, including all stops, will appear, with a tab for each direction. If you have enabled geolocation, the closest stop will be highlighted in blue.
How can I activate dark mode?
You can switch your display to dark mode in your phone settings. Dark mode offers better visibility in low light conditions.
How can I access an alert that was dismissed?
All your alerts are visible in the newsfeed tab. Once the disruption is over, the message will disappear.
Is Chrono accessible?
Currently, Chrono is partially accessible. Upgrades are underway to achieve a level of accessibility that meets WCAG 2.1 AA standards. Our goal is to offer all users equal access to Chrono.
How can I create a Chrono account?
You can create an account through the “Chrono Account” tab in the main menu. You must provide a valid e-mail address when registering, in order to receive a confirmation e-mail to validate the creation of your account.
How many favourites, alerts and bookmarks can I create?
You can create as many favourites, alerts and bookmarks as you wish.
Note: Make sure you have created your Chrono account to ensure that you can always retrieve your favourites.
What are the benefits of creating a Chrono account?
By creating an account, you ensure that your alerts, favorites and address bookmarks are saved, even when the application is updated or deleted.
The 747 - YUL Aéroport Mtl-Trudeau fare purchase feature can only be used if you are logged in to your account.
What is the difference between an alert and a favourite?
Stops you have labelled as favourites will show up on your home screen when you open the app, which makes it easier to see schedules and service status. You can enable alerts for a favourite in order to receive push notifications for any service disruption concerning this stop on the days of the week and hours you select.
How can I access the newsfeed?
You can access the newsfeed at any time by tapping the bell icon on the upper right corner of your home screen. The newsfeed window displays all your alert messages, as well as a Twitter tab where you can see the feeds for the commuter train lines and the Montréal metro lines.
Why is my bus or train not moving on the map?
Network connection may vary based on type of smart device, connection with vehicle devices and topography. If you are unable to connect to WiFi or use cellular data, icons may not show up on the map. Chrono refreshes the GPS position every 15 seconds for buses and every 5 seconds for trains.
How can I bookmark my favourite addresses?
When you search for an address, a bookmark icon will appear on the right. Tapping this icon will open a window where you can select a name and an icon for your new bookmark.
Will my personal data be private?
The ARTM takes the safety of your personal data and your privacy very seriously. We have created a secure environment that limits who can access your personal data and how it can be used.
Learn more about personal data protection by reading our Privacy Policy.
How can I add a favourite?
When you select a stop, tap the star icon and the stop will be automatically added to your favourites on the home screen and on the Chrono widget. You can reorganize your favourites any way you like and add alerts to receive service disruption notifications.
Do I need WiFi or data to use Chrono?
No. Once downloaded, Chrono gives you access to static schedules at all times. However, real-time positions of buses and trains are only available if you are connected to the internet. Other features also require WiFi or data, such as receiving alerts about service disruptions, planning a trip between two locations and updating schedules.
How can I create an alert?
Once a stop is added as a favourite, you can set alerts for it using the bell icon. You can select the days of the week and the hours during which you want to receive notifications.
Do I need an account to use the app?
No. You can use Chrono without an account to recharge an OPUS card, view service schedules, plan a trip, save your favorites or create alerts.
However, an account is required to purchase and activate a 747 - YUL Aéroport Mtl-Trudeau fare. Plus, with an account, you are sure to keep your favorites in case you ever reinstall the app. No more lost favorites!