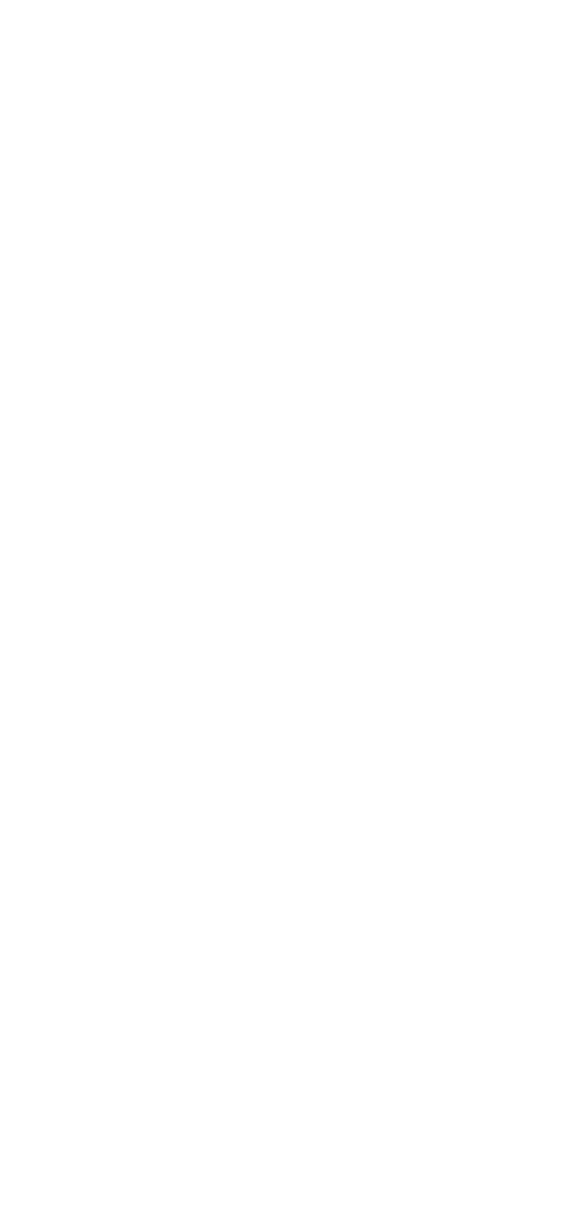J'ai tenté plusieurs fois de me connecter et mon compte est bloqué. Que faire ?
Après 5 tentatives de connexion infructueuses dans les mêmes 5 minutes, le compte Chrono est automatiquement bloqué pour une période de 15 minutes.
Vous pourrez à nouveau tenter de vous connecter une fois les 15 minutes écoulées. Vous pourrez également réinitialiser votre mot de passe en cliquant sur « Mot de passe oublié », au besoin.
Comment peut-on récupérer un mot de passe oublié ?
Dans la section « Compte Chrono » de l’application, veuillez cliquer sur « Mot de passe oublié ? ».
Vous devrez saisir l’adresse courriel associée à votre compte pour recevoir un courriel de réinitialisation de votre mot de passe. Lorsque vous cliquerez sur le lien de réinitialisation que vous aurez reçu, vous pourrez choisir un nouveau mot de passe.
Prenez note que le lien de réinitialisation sera valide pour une durée de 24 heures.
Que faire si je tente d’accéder à mon nouveau compte, mais ça ne fonctionne pas ?
Ceci peut s’expliquer si:
- les informations de connexion sont erronées- veuillez les vérifier;
- votre compte n’a pas été activé (l’activation de votre compte Chrono se fait en cliquant sur le lien d’activation que nous vous avons transmis par courriel.
Si cela ne fonctionne toujours pas, vous pouvez recommencer la création de votre compte avec la même adresse courriel.
Que faire si je n’ai pas reçu le courriel d’activation de mon compte?
Veuillez d’abord vérifier s’il ne se trouve dans votre boite de courriels indésirables
Nous ne pouvons malheureusement pas vous renvoyer le courriel d’activation. Si vous ne l’avez pas reçu, vous devrez procéder à nouveau à la création de votre compte Chrono.
Pourquoi le lien dans le courriel d’activation reçu ne fonctionne pas ?
Le lien que vous avez reçu est valide pendant 24 heures. Une fois ce délai écoulé, il ne sera plus possible d’activer le compte créé. Vous devrez procéder à nouveau à la création de votre compte.
Quelles informations dois-je fournir pour la création de mon compte ?
Vous devrez saisir :
- Votre adresse courriel (veuillez utiliser la même adresse que pour votre compte Chrono actuel si vous souhaitez que vos favoris / titres 747 – YUL Aéroport Mtl-Trudeau soient transférés dans votre nouveau compte);
- Votre prénom;
- Votre nom de famille;
- Un nouveau mot de passe.
En créant votre nouveau compte, vous consentez à ce que vos renseignements personnels soient utilisés selon l’Énoncé de confidentialité Chrono.
Comment puis-je contacter le soutien technique ?
Il est possible d'écrire au soutien technique sur le site web ou à travers l'application, dans la section Soutien.
Quelle est la politique de remboursement d'un achat avec la recharge OPUS ?
Dans quelle langue l’application est-elle disponible ?
L’application Chrono est disponible en français et en anglais. La langue de l’application se base sur la langue configurée dans votre téléphone. Si votre téléphone est configuré en anglais, alors l’application sera en anglais. Si la langue de votre téléphone est différente du français ou de l’anglais, la langue par défaut de l’application Chrono sera en français.
J’ai acheté un titre de transport sur l’application Chrono et il s'affiche avec le statut «à venir», pourquoi ?
Certains titres sont calendaires. C'est le cas des titres hebdo et mensuel. Si vous achetez un de ces titres et qu'il s'affiche «à venir», la période d'utilisation possible de ce titre n'est pas encore entamée. Par exemple, un nouveau titre mensuel pour Avril, acheté à la fin Mars, s'afficherait comme 'à venir' jusqu'à sa date de disponibilité.
J’ai procédé au paiement de mon titre de transport. Par contre, au moment de faire l’ajout de mes titres sur ma carte OPUS, mon téléphone a cessé de fonctionner (pile vide, perte du réseau Internet). Que faire?
L’ajout de votre titre pourra se faire via l’application Chrono installée sur n’importe quel autre téléphone intelligent compatible, pourvu que votre paiement soit confirmé. À ce moment, lorsque vous procéderez à la lecture de votre carte OPUS sur le «nouvel» appareil mobile, ce dernier détectera que l’ajout de votre(vos) titre(s) est en attente et l’effectuera donc automatiquement (si les 30 minutes suivant votre paiement ne sont pas écoulées).
J’ai acheté un titre de transport sur l’application Chrono, mais il ne semble pas avoir été chargé/ajouté sur ma carte OPUS. Que faire?
Après le paiement d’un titre de transport, vous avez 30 minutes pour l’ajouter sur votre carte OPUS.
Si le titre ne s’est pas ajouté sur la carte, veuillez ouvrir l’application de nouveau. Le système se souviendra que vous avez un titre en attente de chargement.
Si le titre ne s’ajoute toujours pas sur votre carte OPUS, soyez sans crainte. La transaction sera automatiquement annulée après un délai de 30 minutes et le montant sera remboursé sur votre carte bancaire.
Si tel n’est pas le cas, nous vous prions de communiquer avec l’équipe de soutien en remplissant le formulaire de contact disponible dans la section «Support», sous «Contactez-nous» du menu principal de l’application, ou en composant le 514 280-5895.
À quel moment mon titre de transport, acheté avec l’application, peut-il être utilisé?
Dès que le paiement et la recharge de votre carte OPUS sont terminés (avec succès), vous pourrez utiliser votre titre de transport, conformément aux modalités du titre acheté.
Combien ai-je de temps pour recharger les titres achetés sur ma carte OPUS?
Après le paiement de votre titre, vous avez 30 minutes pour l’ajouter sur votre carte OPUS. Une fois le délai de 30 minutes écoulé, si votre titre de transport n’a pas été encodé sur votre carte OPUS, le montant de la transaction sera automatiquement remboursé sur votre carte bancaire.
Vais-je obtenir un reçu de transaction pour l’achat de mon titre de transport?
Oui, le reçu de transaction sera envoyé par courriel à l’adresse que vous aurez saisie dans le formulaire de paiement ou à celle associée à votre compte Google Pay / Apple Pay. N’oubliez pas de consulter votre boîte de courriels indésirables, le cas échéant.
Nous vous recommandons de sauvegarder vos reçus de transaction pour référence future. Il n’est toutefois pas requis de l’avoir en votre possession lorsque vous voyagez dans les services de transport collectif, mais le reçu pourrait vous être demandé afin de vous assister en cas de besoin.
Que faire si l’ajout des titres de transport sur ma carte OPUS échoue alors que le paiement a été effectué?
Après le paiement de votre titre de transport, vous avez 30 minutes pour ajouter celui-ci sur votre carte OPUS.
Pour ce faire, il faut:
• ouvrir l’application Chrono;
• cliquer sur «Lecture-Recharge OPUS» depuis le menu principal;
• appuyer sur «Commencer la lecture» (cette étape n’est pas nécessaire pour Android);
• appuyer votre carte OPUS dans la partie supérieure de votre téléphone (comme vous l’aurez fait au moment d’en lire le contenu). Pendant cette opération, l’application tentera de nouveau d’enregistrer votre titre de transport sur votre carte OPUS.
Une fois le délai de 30 minutes écoulé, si votre titre de transport n’a pas été encodé sur votre carte OPUS, le montant de la transaction sera automatiquement remboursé sur votre carte bancaire.
Est-il sécuritaire d’enregistrer ma carte de crédit dans l’application Chrono? Mes informations de paiement sont-elles protégées?
Tout à fait.
La protection de vos données est une priorité pour nous. L’application Chrono est soumise aux normes PCI (normes bancaires strictes). Ainsi, l’application n’aura jamais accès directement à vos informations bancaires.
Il est possible de prendre connaissance de l’Énoncé de confidentialité de l’application en accédant au lien suivant: https://www.artm.quebec/confidentialite-app/.
La fonctionnalité peut-elle être utilisée avec une tablette qui offre la technologie NFC?
Non. La fonctionnalité a été spécifiquement conçue pour les téléphones intelligents. Il n’est pas possible de l’utiliser sur une tablette.
Avec quel modèle de téléphone cette fonctionnalité peut-elle être utilisée?
La fonctionnalité Recharge OPUS peut être utilisée avec la majorité des téléphones intelligents dotés d’un lecteur NFC activé.
Où puis-je me procurer une carte OPUS?
Il est possible de se procurer une carte OPUS à différents endroits sur le territoire de la région métropolitaine de Montréal, notamment aux comptoirs des billetteries métropolitaines ou d’un point de service de la STM ou d’exo.
Renseignez-vous auprès de votre organisme de transport pour connaître les lieux d’émission les plus près de chez vous.
Puis-je intégrer la carte OPUS à mon «Wallet» Apple ou Android?
Non, il n’est pas possible de «dématérialiser» la carte OPUS comme vous le feriez avec une carte de crédit, par exemple. La fonctionnalité de Recharge OPUS vise à ajouter de nouveaux titres sur une carte OPUS physique.
Je possède plusieurs cartes OPUS. Cette application me permettra-t-elle d’acheter tous mes titres sur une seule et même carte OPUS?
Non. Comme c’est déjà le cas, la cohabitation de certains titres de transport sur une même carte OPUS n’est pas possible, ceci afin d’éviter que le mauvais titre soit activé lors de votre prochain déplacement.
L’ARTM et ses partenaires de la région métropolitaine de Montréal sont toutefois engagés dans une démarche de modernisation du système billettique qui permettra notamment de mettre fin aux enjeux de cohabitation de titres. À terme, avec un compte de mobilité virtuel, l’usager pourra ainsi se procurer des produits tarifaires variés, puis choisir le titre approprié pour faire son déplacement.
Comment savoir quel titre de transport je dois me procurer pour mon déplacement?
Les titres de transport qui vous sont proposés dans l’application Chrono, après la lecture de votre carte OPUS, sont les mêmes que dans les points de vente traditionnels.
Si vous hésitez sur le choix du titre à vous procurer, vous pouvez consulter le Sélecteur de titres de l’ARTM ou communiquer avec le service à la clientèle à l’aide de l’application. Pour ce faire, ouvrez le menu principal, puis sélectionner «Support».
Puis-je recharger plusieurs cartes OPUS dans une même transaction?
Non, une seule carte OPUS peut être rechargée par transaction.
Pour recharger une autre carte OPUS, cliquez sur «Lire une autre carte +» dans le coin supérieur droit de l’écran.
Puis-je ajouter/encoder mes titres de transport achetés sur une carte occasionnelle?
Non. Les cartes occasionnelles ne sont valides que pour un seul achat et ne peuvent pas «être rechargées» contrairement à la carte OPUS.
Bon à savoir: il est toujours possible de lire le contenu de vos cartes occasionnelles sur l’application Chrono. Seul l’achat ne vous sera pas offert par la suite.
Puis-je ajouter/encoder mes titres de transport achetés sur une autre carte OPUS que celle que j’ai utilisée au début du processus d’achat de titres?
Non. Les titres achetés ne peuvent être ajoutés/encodés que sur la carte OPUS utilisée au début du processus d’achat.
Une connexion Internet est-elle nécessaire pour procéder à l’achat et l’ajout de titres de transport sur une carte OPUS?
Oui. Une connexion Internet (WIFI ou forfait de données cellulaires) est nécessaire pour procéder au paiement et à l’ajout de votre ou vos titre(s) de transport sur la carte OPUS.
Comment activer la fonction NFC de mon téléphone?
Sur iPhone, la fonction NFC est activée par défaut (à l’exception des modèles iPhone 6 et antérieurs qui ont été conçus sans cette technologie). Si votre téléphone est fourni par votre employeur, il se pourrait toutefois que la fonction NFC soit bloquée par votre entreprise.
Sur Android, veuillez accéder aux paramètres de votre appareil, rechercher la fonction NFC en utilisant la barre de recherche en haut de l’écran et l’activer.
Y a-t-il des enjeux de sécurité et de vol d’informations personnelles liés à l’utilisation de la technologie NFC?
Non. Cette technologie, dont l’utilisation est courante dans le secteur bancaire, a fait ses preuves en matière de sécurité et de fiabilité. Elle est également évolutive en ce qui concerne la sécurité et offre toujours la meilleure protection possible.
Soyez assuré qu’aucune information personnelle n’est transmise par la technologie NFC à l’application mobile.
Qu’est que la fonctionnalité «Recharge OPUS»?
La fonctionnalité «Recharge OPUS» permet la lecture ainsi que l’achat et l’ajout de titres de transport sur une carte OPUS avec un téléphone intelligent, où que vous soyez, quand vous le désirez.
Pour l’utiliser, il faut:
• posséder un téléphone intelligent avec une version compatible du système d’exploitation Android (minimum version 6) ou iOS (minimum version 14) doté de la technologie NFC;
• télécharger l’application Chrono sur son téléphone intelligent;
• posséder une carte OPUS;
• être détenteur d’un des modes de paiement suivants:
- carte de crédit ou débit canadienne ou étrangère VISA ou Mastercard;
- Google Pay ou Apple Pay (les cartes bancaires doivent être préalablement enregistrées dans le portefeuille Google Pay / Apple Pay);
- cartes de débit Interac (uniquement avec Google Pay / Apple Pay);
• fournir une adresse courriel pour recevoir le reçu de transaction.
Comment puis-je savoir si j'utilise la version la plus récente de l'application ?
Recherchez 'Chrono' sur le AppStore ou Google Play (tout dépendant de votre appareil). Si une version plus récente est disponible, il vous sera proposé de mettre à jour l'application.
Quels sont les modes de paiement acceptés pour acheter le titre numérique « YUL Aéroport Mtl-Trudeau » ?
Seules les cartes de crédit sont acceptées pour effectuer le paiement dans l’application.
- Dans Chrono : Visa et Mastercard (locales et étrangères), incluant les cartes prépayées.
Qu’arrive-t-il si je suis à bord du bus et que la durée de validité de 120 minutes de mon titre numérique « YUL Aéroport Mtl-Trudeau » est écoulée ?
Lorsque vous montez à bord du bus, votre titre doit être activé. Une fois à bord du bus 747, le chauffeur vous remettra un droit de correspondance qui vous permettra de vous déplacer dans la zone A (agglomération de Montréal) en bus, métro, train ou REM pendant les 24 heures qui suivront. Ce droit de correspondance agit également à titre de preuve de paiement de votre déplacement à bord du bus.
Nous vous recommandons toutefois de n’activer votre titre que quelques minutes avant votre départ.
J’ai activé mon titre numérique « YUL Aéroport Mtl-Trudeau » par erreur, alors que je n’ai pas pris le bus 747. Est-il possible de le récupérer ?
Non. L’activation du titre est irréversible. L’activation du titre nécessite une double validation par l’usager afin d’éviter cette erreur de manipulation. Conformément à la Politique relative aux remboursements et aux échanges de titres de transport, un titre de transport numérique « YUL Aéroport Mtl-Trudeau » acheté ou activé par erreur ne pourra pas faire l’objet d’un remboursement.
Quelles sont les conditions d’échange et de remboursement du titre numérique « YUL Aéroport Mtl-Trudeau » ?
Le titre « YUL Aéroport Mtl-Trudeau » n’est ni échangeable ni remboursable.
Est-il possible d’activer plusieurs titres afin de se déplacer en famille ou en groupe ?
Oui. Vous pouvez activer plusieurs titres si vous êtes plusieurs passagers. Un titre doit être activé pour chaque passager. Tous les passagers doivent rester ensemble durant le trajet.
- Vous ne pouvez toutefois activer qu’un titre à la fois :
- Accédez à votre portefeuille de titres (en cliquant sur l’icône de billettique ou par le menu principal en haut à gauche), sélectionnez un titre, activez-le et répétez l’opération.
- Pour afficher individuellement les billets activés et valides, retournez dans votre portefeuille de titres et sélectionnez les titres « Activé ».
En cas d’activation d’un titre par erreur, celui-ci ne pourra toutefois pas faire l’objet d’une annulation ni d’un remboursement.
Quelle est la durée de validité du titre numérique « YUL Aéroport Mtl-Trudeau » lorsqu’il est activé ?
Une fois activé, le titre est valide pendant 120 minutes. Vous pouvez consulter l’heure d’activation et l’heure de fin de sa validité en tout temps via l’application. Lorsque la durée de validité sera écoulée, le titre affichera la mention « expiré ».
Une fois à bord du bus 747, le chauffeur vous remettra toutefois un droit de correspondance qui vous permettra de vous déplacer en bus, métro, train et/ou REM dans toute l’agglomération de Montréal (zone A) pendant les 24 prochaines heures.
Une connexion Internet est-elle nécessaire pour activer le titre numérique « YUL Aéroport Mtl-Trudeau » ?
Le titre numérique « YUL Aéroport Mtl-Trudeau » acheté sur l’application Chrono ne peut malheureusement pas être utilisé sans connexion Internet. Une connexion Internet (WIFI ou service de données cellulaires) est nécessaire pour compléter l’achat, de même que pour activer le titre de transport et assurer sa validité durant son utilisation.
Comment activer mon titre numérique « YUL Aéroport Mtl-Trudeau » ?
Pour activer votre titre numérique « YUL Aéroport Mtl-Trudeau », rendez-vous sur la page « Bus 747 – YUL / centre-ville » (accessible via le menu de l’application), sélectionnez un titre préalablement acheté, puis cliquez sur le bouton « Confirmer l’activation ».
À partir de ce moment, votre titre sera valide pendant 120 minutes.
Mon titre numérique « YUL Aéroport Mtl-Trudeau » peut-il être activé avant de monter à bord du bus ?
Oui. Notez cependant que la durée de validité de 120 minutes débutera au moment de son activation.
Quand dois-je activer mon titre numérique « YUL Aéroport Mtl-Trudeau » ?
Votre titre doit être activé au plus tard au moment de monter à bord du bus 747 de la Société de transport de Montréal (STM). Dès que le titre est activé, sa durée de validité est de 120 minutes.
Notez qu’une connexion Internet (WIFI ou services de données cellulaires) est nécessaire pour activer votre titre et assurer sa validité durant son utilisation sur votre téléphone intelligent.
Une fois à bord du bus, veuillez présenter votre titre activé au chauffeur.
Mes informations de paiement sont-elles protégées ?
La protection de vos données est une priorité.
La fonctionnalité de paiement du titre numérique « YUL Aéroport Mtl-Trudeau » de Chrono est fournie par la solution Stripe. Il est possible de consulter la Politique de confidentialité de Stripe sur leur site Internet : https://stripe.com/fr/privacy.
Est-il possible d’acheter plusieurs titres numériques « YUL Aéroport Mtl-Trudeau » en même temps avec l’appli ?
Oui.
Pour Chrono :
- Vous pouvez acheter jusqu’à 10 titres à la fois et les conserver jusqu’à ce que vous les activiez.
- L’activation de chaque titre est individuelle (1 titre à la fois).
- Notez toutefois qu’aucun titre ne pourra faire l’objet d’un remboursement, qu’il ait été ou non utilisé.
Puis-je acheter le titre numérique « YUL Aéroport Mtl-Trudeau » à l’avance ?
Oui, mais sur Chrono seulement. Il suffit d’activer votre titre numérique « YUL Aéroport Mtl-Trudeau » lorsque vous monterez à bord du bus 747.
Une connexion Internet est-elle nécessaire pour acheter le titre numérique « YUL Aéroport Mtl-Trudeau » ?
Oui. Une connexion Internet (WIFI ou service de données cellulaires) est nécessaire pour compléter l’achat, de même que pour activer le titre de transport et assurer sa validité durant son utilisation.
Comment puis-je accéder à la fonctionnalité permettant d’acheter le titre numérique « YUL Aéroport Mtl-Trudeau » ?
Dans le menu de l’application Chrono, veuillez sélectionner « Bus 747 – YUL / centre-ville ».
Si vous possédez un compte et que vous y êtes connecté, vous pourrez alors commencer le processus d’achat. Autrement, il faudra vous connecter ou créer un compte.
Comment puis-je créer un compte ?
À partir du menu de l’application, veuillez sélectionner « Compte Chrono ». Au bas de la page, cliquez sur « Créer un compte », puis suivez les indications à l’écran. Vous devrez notamment fournir une adresse courriel valide afin de recevoir un courriel de confirmation vous permettant de valider la création du compte.
Est-il obligatoire de créer un compte pour pouvoir acheter le titre numérique « YUL Aéroport Mtl-Trudeau » ?
Oui, un compte est nécessaire. Pour créer un compte, vous devez fournir une adresse courriel valide et vos informations de carte de crédit. C’est d’ailleurs à cette adresse courriel que seront transmis vos reçus de transaction.
Dans quelle langue l’application est-elle disponible ?
L’application Chrono est disponible en français et en anglais. La langue de l’application se base sur la langue configurée dans votre téléphone. Si votre téléphone est configuré en anglais, alors l’application sera en anglais. Si la langue de votre téléphone est différente du français ou de l’anglais, la langue par défaut de l’application Chrono sera en français.
Dois-je également prévoir l’achat d’un titre « YUL Aéroport Mtl-Trudeau » pour un enfant qui se déplacera avec moi ?
Conformément à la réglementation en vigueur, les enfants âgés de 11 ans et moins voyagent en tout temps gratuitement dans les services de transport collectifs lorsqu’ils sont accompagnés d’une personne de 14 ans et plus qui en assume la surveillance et qui possède un titre de transport valide et validé.
Dans le cas présent, la personne de 14 ans et plus peut acheter son titre numérique « YUL Aéroport Mtl-Trudeau », l’activer et le présenter, dans un délai de 2 heures, au chauffeur du bus 747. À ce moment, si elle est accompagnée d’un ou d’enfant(s) de 11 ans et moins, les enfants seront admis à bord sans titre de transport.
La personne de 14 ans et plus ne peut toutefois pas accompagner plus de 5 enfants âgés de 6 à 11 ans. En tout temps durant le déplacement, les enfants devront rester en présence de la personne qui les accompagne.
Les enfants âgés de 12 ans et plus, ou tout enfant supplémentaire au ratio défini ci-dessus, doivent pour leur part acquitter leur droit de passage.
Le titre numérique « YUL Aéroport Mtl-Trudeau » est-il accepté à bord de tous les services de transport collectif ?
Non. Le titre est uniquement valide à bord de la ligne de bus 747 de la STM. Il ne peut être utilisé dans aucun autre bus ni dans les autres modes de transport collectif (métro, train, REM, transport adapté).
Une fois à bord du bus 747, sur présentation d’un titre numérique « YUL Aéroport Mtl-Trudeau » activé, le chauffeur validera visuellement le titre et vous remettra un droit de correspondance qui vous permettra de vous déplacer en bus, métro, train et/ou REM dans toute l’agglomération de Montréal (zone A) pendant les 24 prochaines heures.
Pour quel(s) mode(s) de transport les données concernant les vélos à bord sont-elles disponibles?
À l’heure actuelle, les données fournies pour les trains de banlieue indiquent s’il est possible ou non de transporter des vélos à bord. Pour les autres modes de transport, nous vous encourageons à vous informer auprès de votre opérateur de transport.
Pourquoi n’y a-t-il pas d’indicateur de temps réel pour tous les temps de passage?
Pour diverses raisons, il peut arriver que le temps réel ne soit pas disponible pour certains passages d’une même ligne. Revenez plus tard, les données pourraient être mises à jour.
Que signifient les vagues bleues à côté du temps de passage?
Le temps de passage affiché est une estimation en temps réel.
Qu’indique un temps de passage rayé?
Un temps de passage rayé indique que l’horaire planifié n’est pas respecté. Cela signifie que le mode de transport est en retard ou en avance par rapport à son horaire et qu’une nouvelle estimation de l’heure de passage est disponible. Cela peut également signifier une annulation de passage.
Je vois deux indicateurs de passage: les minutes restantes et une heure réelle entre parenthèses. Sur lequel dois-je me fier?
Les deux indicateurs sont exacts. Le premier vous présente le nombre de minutes restantes avant le passage à l’arrêt ou à la gare. Le second vous donne le passage en heure réelle (hh :mm). Vous pouvez combiner les deux indicateurs pour obtenir plus de justesse.
S’il arrivait que l’autobus ou le train soit en retard ou en avance, vous verriez un troisième indicateur s’afficher. L’heure de passage planifiée serait rayée et vous verriez alors le nouveau temps de passage estimé en temps réel (en minutes restantes et en heure réelle).
J’ai terminé mon trajet FLEX. Comment le compléter ?
Après avoir bien remis la clé de la voiture à sa place et verrouillé les portes, sélectionnez votre trajet FLEX dans l’application Chrono et cliquez sur « Terminer le trajet en cours ».
Puis-je bloquer plusieurs voitures Flex à la fois ?
Non, vous ne pouvez bloquer qu’une seule voiture FLEX à la fois. Si vous désirez bloquer une nouvelle voiture, sachez que votre blocage en cours sera automatiquement annulé.
Comment annuler un blocage ?
Sur l'écran d'accueil, vous verrez un rectangle orange qui vous indique votre blocage de véhicule en cours. Cliquez dessus pour voir tous les détails de la voiture bloquée. Au bas de l'affichage, vous trouverez le bouton « Annuler ce blocage ».
Je n’arrive pas à déverrouiller ma voiture FLEX. Que faire ?
Si vous êtes à plus de 25 mètres de la voiture, ou n'avez pas partagé votre position dans l'application, vous recevrez un message à même l'application vous demandant d'indiquer les trois derniers caractères de son numéro de plaque.
Si cela ne règle pas la situation, veuillez contacter le service de soutien de Communauto.
J’ai localisé la voiture FLEX que j’ai bloquée. Quelle est la prochaine étape ?
Vous devez déverrouiller la voiture pour en prendre possession. Il est possible de déverrouiller la voiture de deux manières:
- À partir de la page de votre blocage FLEX dans Chrono : vous y trouverez les détails de la voiture (emplacement, temps restant au blocage, type de véhicule, etc.) et, tout au bas, le bouton « Déverrouillez » sur lequel vous pouvez cliquer.
- À l'aide de votre carte OPUS ou de votre clé RFID : pour déverrouiller la voiture manuellement.
J’ai besoin de plus de temps pour me rendre à la voiture FLEX réservée. Que faire ?
Il n’est pas possible de prolonger la période de blocage allouée. Vous pouvez toutefois annuler le blocage du véhicule et le rebloquer tout de suite après. Cela vous donnera une autre période de 30 minutes.
Si vos 30 minutes sont écoulées et que vous n’avez pas encore pris possession de la voiture, retournez dans l’application Chrono afin de vérifier si elle est toujours disponible et bloquez-la à nouveau.
Il est aussi possible de bloquer une nouvelle voiture FLEX, une fois que la période du blocage précédent est échue.
Que signifie « bloquer une voiture » ?
Lorsque vous localisez une voiture FLEX à proximité sur l’application Chrono, cliquez sur le bouton « Bloquer ». La voiture vous sera réservée pour une période de 30 minutes. Cela vous donnera le temps de vous déplacer vers la voiture et de la déverrouiller.
Qu’est-ce que le service FLEX ?
FLEX est l’un des deux volets du service d’autopartage Communauto. Il ne nécessite pas de réservation au préalable et offre davantage de flexibilité. Vous pouvez bloquer un véhicule FLEX jusqu’à 30 minutes à l’avance.
Ce service n’est disponible que dans certains secteurs de l’île de Montréal. Voir la zone FLEX. Les voitures offertes se trouvent un peu partout dans la zone FLEX et il vous est possible de les laisser n’importe où à l’intérieur de cette même zone ou à un point de chute FLEX à la fin de votre trajet.
L’utilisation d’un véhicule FLEX vous offre certains privilèges pour le stationnement, mais comporte aussi des restrictions. Veuillez consulter le guide de stationnement FLEX pour en savoir plus.
Pourquoi et comment enregistrer ma carte OPUS?
En enregistrant votre carte OPUS, vous obtiendrez automatiquement une garantie de remplacement de son contenu en cas de perte, de bris ou de vol. Autrement dit, vous pourrez faire remplacer votre carte OPUS et récupérer l’ensemble des titres de transport qui étaient valides au moment de votre déclaration de perte/bris/vol auprès du service à la clientèle de votre organisme de transport.
L’enregistrement est gratuit. Vous pouvez faire enregistrer votre carte OPUS en vous rendant sur le site Web de votre organisme de transport collectif. Si vous détenez une carte OPUS avec photo à tarif réduit (enfants, étudiants ou aînés), votre carte est automatiquement enregistrée et vous bénéficiez déjà de la garantie de remplacement de son contenu.
Qu’est-ce que Communauto ?
Ce service d’autopartage permet à ses abonnés de réserver une voiture jusqu’à 30 jours à l’avance et pour une durée maximale de 30 jours. Ce service est très similaire au principe de location de voiture dans les agences de location, à l’exception que les véhicules sont en libre-service (24/7). Les voitures sont réparties dans diverses stations Communauto sur le territoire métropolitain. La voiture que vous réserverez avec ce service devra absolument être retournée à la station même où vous avez en avez pris possession initialement.
Dans Chrono, vous retrouverez Communauto dans l’onglet « Mobilité » situé sous la carte. Vous trouverez aussi le service à partir du menu de l’application.
Que signifie « réserver une voiture » ?
Il s’agit de planifier une période d’utilisation d’un véhicule Communauto, au cours de laquelle vous en aurez l’usage exclusif. Puisque vous réservez un véhicule spécifique, sa disponibilité est quasiment garantie, à l’exception d’un retard possible dans le retour du véhicule par l’utilisateur précédent (en cas de problème, vous pouvez communiquer avec Communauto).
Comment annuler ma réservation ?
Pour annuler une réservation Communauto dans Chrono :
1- Accédez à la page de Communauto par le menu de l’appli ou par l’onglet «Mobilité » de la page d’accueil;
2- Sélectionnez l’onglet « Mes réservations »;
3- Sélectionnez ensuite la réservation que vous souhaitez annuler, puis cliquez sur le bouton « Annuler ».
Puis-je réserver une voiture sans avoir un numéro d’abonné Communauto ?
Un abonnement Communauto est essentiel pour procéder à une réservation sur l’application Chrono. Visitez le site de Communauto pour vous abonner sans plus tarder.
Quels sont les tarifs et comment serai-je facturé pour ma réservation ?
Communauto propose différents forfaits selon vos besoins. Pour toute question relative à la tarification et aux modalités de paiement de son service, référez-vous à la section Tarifs de leur site ou communiquez directement avec l’entreprise.
Pourquoi n’y a-t-il pas de voiture en station disponible au moment que je désire ?
Les voitures Communauto en station peuvent être réservées jusqu’à un mois à l’avance, pour une durée maximale de 30 jours. Il est possible qu’au moment où vous en avez besoin, toutes les voitures répondant à vos critères soient déjà réservées. Voici quelques astuces pour trouver une voiture:
1- Modifiez la période de recherche. Il est possible que des voitures soient disponibles pour une période légèrement différente (heure de prise de possession ou de retour différente);
2- Vous pouvez aussi réserver une voiture dans une station différente, mais toujours accessible pour vous;
3-Essayez une bloquer une voiture avec le service Flex.
Comment retrouver le détail de ma réservation et l’adresse de la station où me rendre?
Pour consulter toutes vos réservations actives dans Chrono :
1- Accédez à la page de Communauto par le menu ou l’onglet « Mobilité » de la page d’accueil;
2- Sélectionnez l’onglet « Mes réservations »;
3- Cliquez sur la réservation que vous désirez visualiser et consultez-en les détails (adresse, type de véhicule, etc.).
Puis-je avoir plus d’une réservation active à la fois ?
Il n’y a pas de limite au nombre de réservations que vous pouvez avoir dans votre compte, tant qu’elles sont pour des périodes différentes. En effet, vous ne pouvez avoir qu’une seule réservation pour une période spécifique. Vous pouvez réserver vos futurs déplacements jusqu’à un mois à l’avance.
N’oubliez pas d’annuler vos réservations, en cas de désistement, afin de ne pas être facturé pour celles-ci. De plus, cela permettra à d’autres abonnés, comme vous, de réserver la voiture nouvellement libérée.
Puis-je modifier l’heure de prise de possession de ma voiture ?
Pour modifier l’heure d’une réservation dans Chrono (cette option est disponible dans le cas où le changement demandé n’entre pas en conflit avec une autre réservation liée au véhicule) :
1. Accédez à la page de Communauto via le menu de l’appli ou par l’onglet « Mobilité » de la page d’accueil;
2. Sélectionnez l’onglet « Mes réservations »;
3. Sélectionnez la réservation que vous désirez modifier;
4. Cliquez sur le bouton « Modifier la réservation »;
5. Cliquez sur « Modifier les heures de réservation » et sélectionnez l’heure désirée.
Certains frais et conditions peuvent s’appliquer. Veuillez consulter le site de Communauto pour en savoir plus.
Que faire si j’ai terminé avec ma voiture plus tôt que l’heure de fin de la réservation ?
Si vous rapportez votre voiture en station plus tôt qu’à l’heure de fin prévue de la réservation, il est possible de mettre fin à cette dernière. En ouvrant la réservation en cours dans l’application Chrono et en cliquant sur le bouton « Terminer la réservation », vous rendez le véhicule disponible pour qu’il puisse être réservé par quelqu’un d’autre. Pour en savoir plus
Puis-je rapporter ma voiture à une station différente de celle où je l’ai empruntée ?
Non, les voitures réservées en station doivent être retournées à la même station.
Comment puis-je enregistrer un lieu à mes adresses favorites ?
Lorsque vous effectuez une recherche pour une adresse, une icône de signet s’affiche à droite. En sélectionnant cette icône, une fenêtre s’ouvrira afin de vous permettre d’assigner une icône personnalisée et un nom à votre signet.
Pourquoi le point de vente n’existe-t-il plus, alors qu’il est présent dans Chrono ?
Bien que ce ne soit pas fréquent, il arrive parfois qu’il y ait un délai entre la fermeture du point de vente et la mise à jour de notre source de données. N’hésitez pas à communiquer avec nous si vous constatez qu’il y a une information erronée dans la page de résultats obtenus.
Pourquoi les horaires d’ouverture ne sont-ils pas disponibles ou exacts ?
Les horaires d’ouverture des détaillants participants proviennent d’un service Web externe à Chrono. Les détaillants peuvent, sans obligation, transmettre leurs horaires d’ouverture.
Est-ce que je dois être connecté à internet pour utiliser la fonctionnalité ?
Oui, vous devez avoir accès à Internet et être connecté afin d’utiliser la fonctionnalité.
Est-ce que je dois activer la géolocalisation afin d’utiliser la fonctionnalité ?
Non, sauf si vous souhaitez obtenir les points de vente près de votre position actuelle. Vous pouvez activer et désactiver le GPS dans les paramètres de l’application via le menu principal de l’application Chrono.
Est-ce que je peux ajouter un point de vente comme favori ?
Oui, vous pouvez définir un point de vente comme adresse favorite et y associer l’icône de votre choix.
Est-ce que je peux connaître les titres ou les services offerts dans un point de vente ?
Non, cette information n’est pas disponible pour l’instant. Les Billetteries métropolitaines offrent la plupart des titres de transport disponibles sur le territoire.
Est-ce que je dois être connecté à Internet pour utiliser la fonctionnalité de la lecture OPUS ou occasionnelle?
Oui. Vous devez vous connecter à un réseau afin de lire le contenu de la carte.
Est-ce que cette fonctionnalité est disponible sur les tablettes qui offrent la technologie NFC ?
La fonctionnalité peut être utilisée sur des tablettes qui possède la technologie NFC. Cependant, cette fonctionnalité a été spécifiquement conçue pour les téléphones intelligents.
Sur mon téléphone Android, je peux lire le contenu de ma carte une première fois, mais quand je tente à nouveau de lire ma carte, cela ne fonctionne pas.
Afin que l’opération de lecture de la carte se fasse correctement, il faut éloigner la carte du téléphone, puis la replacer contre le téléphone pour la deuxième lecture.
Je dois faire plusieurs tentatives pour réussir à lire un titre sur ma carte OPUS.
L’étui ou la coque de protection de votre téléphone ou l’emplacement du NFC sur votre téléphone peut être à l’origine du problème.
- Veuillez retirer votre téléphone de sa coque ou de son étui et essayez de nouveau.
- En maintenant le contact entre la carte et le téléphone, faites glisser la carte le long du téléphone. Lorsque vous arriverez à la zone de détection, vous sentirez une vibration.
Selon les modèles de téléphones, la lecture de la carte peut être faite en positionnant la carte à l’avant ou l’arrière de l’appareil. Essayez de déplacer la carte à différents endroits sur la surface du téléphone afin de vérifier tous les emplacements possibles.
Si vous avez toujours de la difficulté à lire le contenu de la carte, merci de le signaler en remplissant le formulaire disponible sous la section Support/Contactez-nous de l’application.
Y a-t-il des enjeux de sécurité et de vol d’informations personnelles liés à l’utilisation de la technologie NFC?
Non. Cette technologie, dont l’utilisation est courante dans le secteur bancaire, a fait ses preuves en matière de sécurité et de fiabilité. Elle est également évolutive en ce qui a trait aux aspects de sécurité et offre toujours la meilleure protection possible. Soyez assuré qu’aucune information personnelle n’est transmise par la technologie NFC dans l’application Chrono.
Est-ce que cette fonctionnalité est compatible avec tous les types de téléphone intelligent et systèmes d’exploitation?
Non, les différents modèles de téléphones ne permettent pas tous d’activer la fonctionnalité de lecture, car certains modèles plus anciens n’ont pas les éléments logiciels requis afin de bien la faire fonctionner.
Puis-je acheter des titres de transport sur l’application à la suite de la lecture de la carte?
Oui, il est possible d'acheter et recharger des titres sur une carte OPUS. Après avoir procédé à la lecture de la carte, vous verrez au bas de l'écran le bouton "Acheter un titre de transport". Cliquez sur ce bouton pour voir les options d'achat disponibles selon votre carte OPUS.
Est-ce que le contenu de ma carte est enregistré sur l’application Chrono après la lecture de celle-ci ?
Non, aucune information n’est enregistrée sur l’application.
Pourquoi ma carte OPUS ou occasionnelle est-elle détectée comme invalide ?
La carte OPUS a pu être invalidée à la suite de la déclaration de perte de la carte ou de son remplacement. Vous pouvez communiquer avec le service à la clientèle de votre organisme de transport collectif pour connaître la raison exacte.
Que veut dire le message « Votre téléphone ne permet pas la lecture des cartes OPUS »?
La fonction NFC permettant de faire la lecture de la carte n’est pas disponible pour votre modèle de téléphone.
Pourquoi mon téléphone ne détecte-t-il pas ma carte OPUS ou occasionnelle, même après plusieurs tentatives?
Plusieurs raisons peuvent être à la source d’un problème de détection de la carte :
- La carte n’est pas correctement positionnée sur le téléphone : bien que la zone de détection se situe généralement dans la partie supérieure du téléphone, ce n’est pas toujours le cas. En maintenant le contact entre la carte OPUS et le téléphone, faites glisser la carte le long du téléphone. Lorsque vous arriverez à la zone de détection, vous sentirez une vibration.
- La carte OPUS n’a pas été maintenue assez longtemps sur le téléphone : afin que l’opération de lecture de la carte OPUS se fasse correctement, il faut garder la carte à plat contre le téléphone pendant quelques secondes.
- La puce de la carte OPUS utilisée n’est pas lue : certaines puces d’une ancienne génération pourraient ne pas être lues ou reconnues avec la fonction NFC.
- L’étui ou la coque de protection de votre téléphone interfère avec le signal NFC : retirez votre téléphone de sa coque ou de son étui et essayez de nouveau.
Si vous avez toujours de la difficulté à lire le contenu de la carte, merci de le signaler en remplissant le formulaire disponible sous la section Support/ Contactez-nous de l’application.
Est-il possible de lire une carte à puce « Occasionnelle » ?
Oui, vous pouvez lire le contenu des cartes à puce « L’occasionnelle ».
Comment lire le contenu de ma carte OPUS ou occasionnelle?
Si vous avez un appareil Android, assurez-vous que la fonction NFC soit activée sur votre téléphone. Pour les iPhone, la fonction NFC est activée par défaut.
Appuyez votre carte sur la partie supérieure du téléphone mobile (la zone de lecture varie selon les modèles; elle peut être à l’arrière ou à l’avant de l’appareil). Vous sentirez une vibration lorsque la connexion sera établie. Maintenez alors votre carte immobile quelques secondes afin que l’application puisse la lire.
Que veut dire « Lire une carte OPUS » ?
C’est l’action de consulter le contenu d'une carte OPUS. Ce processus permet de voir si la carte contient des titres de transport et de connaître le statut de ceux-ci (lesquels, combien, dates d’expiration, etc.).
Comment puis-je connaître le niveau d’achalandage de mon bus?
Afin de voir le niveau d’achalandage pour un autobus spécifique, vous n’avez qu’à ouvrir la page de l’arrêt. Vous pourrez ainsi consulter l’horaire de l’arrêt et le niveau d’achalandage s’affichera à côté d’un passage lorsque disponible. Le niveau d’achalandage est affiché selon une échelle à 5 niveaux : Vide, Presque vide, Quelques places assises, Places debout seulement, Presque plein.
Comment puis-je voir la capacité des stations BIXI ?
Assurez-vous d’abord d'avoir activé la visualisation de l'offre BIXI sur la carte. Pour afficher le nombre de vélos et de stationnements disponibles en temps réel, vous n’avez qu’à cliquer sur une vélostation sur la carte.
Astuce: Vous utilisez régulièrement la même vélostation ? Vous utilisez régulièrement la même vélostation ? Ajoutez-la à vos favoris afin d’y avoir accès en un seul clic à partir de l'écran d'accueil !
Comment puis-je planifier un trajet à vélo ?
Vous pouvez basculer de la planification de trajet en transport collectif au mode vélo en sélectionnant l’onglet «vélo» lorsque s’affichent les propositions d’itinéraires entre deux adresses. Différents trajets vous seront proposés.
Comment puis-je signaler un problème dans l’application ?
Pour signaler un problème technique dans Chrono, veuillez écrire à notre équipe de soutien en utilisant ce formulaire de contact.
Comment puis-je signaler un retard ou une perturbation de service (autobus, métro ou train)?
La prestation de service est la responsabilité des sociétés de transport. Si vous souhaitez signaler un problème au sujet du service (respect des horaires ou perturbation de service), nous vous invitons à communiquer directement avec le service à la clientèle de votre société de transport:
Comment puis-je obtenir l'information sur les mesures d'atténuation des travaux du REM?
Les horaires des mesures d'atténuation du REM sont mis à jour selon l'information rendue disponible par les sociétés de transport. Pour en apprendre plus sur les mesures d'atténuation, nous vous invitons à consulter le site Web de
Mobilité Montréal.
Comment puis-je réserver un BIXI avec Chrono ?
Afin de réserver un BIXI avec l'application Chrono, suivez les étapes ci-dessous.
- Connectez-vous à votre compte BIXI ou créez-en un.
- Assurez-vous que votre abonnement OPUS vous donne le droit de réserver un vélo BIXI.
- Cliquez sur une station de vélopartage BIXI. Vous verrez si un BIXI est disponible.
- Effectuez la réservation. Votre vélo sera réservé avec un code de déblocage pour une période de 5 minutes. Renouvelez l'opération au besoin.
- Renouvelez l’opération si vous avez besoin de plus de temps.
- Saisissez le numéro à la borne ou utilisez votre clé BIXI, puis roulez.
Comment puis-je ajouter des signets à mes adresses préférées ?
Lorsque vous effectuez une recherche pour une adresse, une icône de signet s’affiche à droite. En sélectionnant cette icône, une fenêtre s’ouvrira afin de vous permettre d’assigner une icône personnalisée et un nom à votre signet.
Comment créer un compte dans l'application ?
Vous pouvez créer un compte en sélectionnant l’onglet «Compte Chrono» dans le menu principal. Vous devez fournir une adresse courriel valide lors de votre inscription, afin de recevoir un courriel de confirmation pour valider la création de votre compte.
L’application mobile Chrono est-elle accessible?
L'application Chrono est aujourd’hui partiellement accessible. Un travail d'optimisation est en cours avec pour objectif d'assurer un niveau d'accessibilité à la norme WCAG 2.1 AA. Notre but est d'offrir aux utilisateurs un accès sans discrimination à l'application Chrono.
Comment puis-je ajouter un favori ?
Après avoir sélectionné un arrêt ou une station, cliquez sur l'icône d’étoile et cet arrêt sera automatiquement ajouté à vos favoris sur l'écran d'accueil et sur le widget Chrono.
Note: Vous pouvez réorganiser l'ordre des favoris à votre convenance et ajouter des alertes pour recevoir des notifications vous informant des perturbations de ligne pour chacun des favoris.
Comment puis-je créer une alerte ?
Une fois que vous avez créé un favori, vous avez l'option d'activer une alerte qui vous préviendra des perturbations en temps réel pour la ligne concernée. Cliquez simplement sur l'icône de cloche pour modifier les heures pour lesquelles vous souhaitez être averti des perturbations.
Note: Si vous avez activé «Modifications des heures de passage» dans Paramètres > Notifications, vous recevrez ces alertes par SMS sans ouvrir l'application.
Comment puis-je activer le mode sombre dans Chrono ?
Le mode sombre permet une meilleure visibilité dans des conditions de faible luminosité. Vous pouvez accéder à la version sombre de Chrono en modifiant les paramètres de votre téléphone ou en changeant le thème dans les paramètres de l’application.
De quelle façon puis-je planifier un itinéraire ?
Il suffit de saisir une adresse de destination dans la barre de recherche. Vous pouvez également sélectionner un lieu de départ et changer l'ordre en cliquant sur l'icône ↑↓.
Vous pouvez ensuite affiner les résultats en choisissant une heure de départ ou d'arrivée.
N'oubliez pas de définir une adresse utilisée régulièrement (domicile, gym, lieu de travail, etc.) comme signet en cliquant sur l'icône de signet.
Enfin, vous pouvez affiner votre recherche par adresse, arrêt ou ligne de transport.
Comment puis-je faire apparaître le fil de nouvelles ?
Sur l'écran d'accueil, dans le coin supérieur gauche vous trouverez le menu. Allez dans la section Notifications, caractérisée avec une icône de cloche. Celle-ci vous permet de faire apparaître immédiatement le fil de nouvelles.
Comment fait-on pour changer de direction pour une ligne dans l'application ?
Sélectionnez le favori correspondant à la ligne recherchée. Si vous n'avez pas de favori associé à un arrêt sur la ligne, saisissez le numéro de ligne dans la barre de recherche et cliquez sur la ligne de bus correspondante dans les résultats de la recherche.
Les détails de la ligne avec tous les arrêts apparaîtront, avec deux onglets correspondant aux deux directions de la ligne. Si la géolocalisation a été activée dans les paramètres, l’arrêt le plus proche sera identifié en bleu.
Note: Il est aussi possible de définir l’arrêt comme favori en cliquant sur l’icône d’étoile pour une consultation ultérieure plus rapide sur l’écran d’accueil. On peut également recevoir des notifications sur l’état du service en cliquant sur l’icône en forme de cloche pour créer une alerte.
Est-ce que mes données sont confidentielles ?
L’ARTM prend très au sérieux le respect de votre vie privée et la sécurité de vos renseignements personnels. Nous avons mis en place un environnement sûr qui encadre et limite strictement la possibilité d’accéder à vos renseignements personnels et de les utiliser.
Consultez la politique de confidentialité de l’application pour en apprendre plus.
Ai-je besoin d’une connexion réseau pour pouvoir utiliser Chrono ?
Non. Une fois l’application installée, Chrono vous permet de consulter les horaires planifiés en tout temps.
Cependant, vous devez disposer d’une connexion réseau pour voir le
positionnement des autobus et des trains en temps réel sur la carte, pour recevoir des alertes sur l’état du service et effectuer une recherche d’itinéraire. De plus, une connexion réseau est nécessaire pour faire la mise à jour de l'application et permettre le téléchargement des fichiers horaires les plus récents.
Combien de départs favoris, d’alertes et de signets d'adresse puis-je créer?
Vous pouvez créer autant de favoris, d’alertes et de signets d'adresse que vous le désirez.
Note: Assurez-vous d'avoir créé votre compte Chrono pour être assuré de toujours pouvoir récupérer vos favoris.
Pourquoi mon autobus ou mon train ne se déplace-t-il pas sur la carte ?
Il se peut que, selon les appareils cellulaires, l'état du réseau et la topographie environnante, la connexion réseau soit moins performante. Il est également possible que vous ne voyiez pas les icônes si vous avez une perte de réseau. L'application vérifie la position GPS des bus toutes les 15 secondes et celle des trains toutes les 5 secondes.
Il peut y avoir un délai dans la diffusion de cette information par les équipements. C’est pourquoi les icônes de train sur la carte avancent toutes les 10 ou 15 secondes.
J’ai fermé le message sur l’état du service. Comment le faire réapparaître?
Le message d’alerte sur l’état de service sera disponible dans vos favoris. Le message disparaîtra lorsque la perturbation sera terminée.
Quelle est la différence entre une alerte et un favori?
L’ajout d’un favori vous permet d’afficher vos horaires lors de l’ouverture de l’application et de consulter rapidement l’état du service.
L’ajout d’une alerte permet de recevoir des notifications (push) sur l’état du service.
Quels sont les avantages de créer un compte Chrono ?
En vous créant un compte, vous vous assurez de conserver vos alertes, favoris et signets d’adresse, même lors des mises à jour ou si vous deviez supprimer l’application.
La fonctionnalité d'achat de titres 747 – YUL Aéroport Mtl-Trudeau ne peut, pour sa part, être utilisée que si vous êtes connecté à votre compte.
Est-il nécessaire de créer un compte pour utiliser l'application ?
Non. Il est possible d’utiliser Chrono sans détenir de compte, notamment pour recharger une carte OPUS, consulter les horaires de service, planifier un trajet, enregistrer vos favoris ou créer des alertes.
En revanche, la création d’un compte est requise pour acheter et activer un titre 747 – YUL Aéroport Mtl-Trudeau. De plus, avec un compte, vous vous assurez de conserver vos favoris en cas de réinstallation de l'appli. Plus de favoris perdus!